この操作によって、委任者から連絡された委任状番号とパスワードを用いて代理申請を行う手続きを選択して申込を行えます。
なお、代理申請を行う方は代理人としての利用者登録が必要であり、かつ電子証明書を保持している必要があります。
手順にともない、以下の内容を記載しています。
1.
代理申請を行う方が、【ログイン】メニューをクリックします。
《利用者ログイン画面》が表示されます。
 |
|
|
利用者ID |
代理人として登録している利用者IDを入力してください。 オンラインで利用者登録された方は、連絡先メールアドレスが利用者IDとなります。 |
|
パスワード |
パスワードを入力してください。 セキュリティ上、入力したパスワードは「●」表示になります。 ※システム側の設定によっては、入力規則に変更があります。 |
 |
|
MEMO :
●パスワードを忘れた場合は、[パスワードを忘れた場合はこちら]をクリックし、 再設定(『3.2.2 パスワード再設定/手順3 から』)することができます。
●連絡用のメールアドレスが変更になる場合は、至急ログインを行った後、 『3.3.1 メールアドレス変更』を行ってください。
3.
ログイン をクリックしてください。
《申込一覧画面》が表示されます。
※パスワードを規定回数間違った場合、利用停止となりますのでご注意ください。
 |
|
4.
【委任内容照会】 メニューをクリックしてください。
《委任状照会画面》が表示されます。
 |
|
 |
|
6.
代理申請する をクリックしてください。
《手続き一覧画面》が表示されます。代理申請ができる手続きが一覧表示されます。
 |
|
7.
代理申請する手続き名をクリックしてください。
《手続き説明画面》が表示されます。
 |
|
※手続きによっては、ダウンロード用のファイルが添付されています。
内容の詳細なお知らせであったり、提出の必要な書類であったりしますので、ご自分のPCへダウンロードしてください。
(手順は、「MEMO:<ファイルのダウンロードについて>」を参照してください。)
 |
|
<ファイルのダウンロードについて>
《手続き説明画面》や《申込詳細画面》に、ダウンロード用のファイルが添付されていた場合、
以下の操作によって、ファイルをダウンロードします。
① 添付されているファイルのリンクをクリックし、《ファイルのダウンロード画面》から
保存(S) をクリックします。

② 保存先を選択し、[ファイル名(N)]と[ファイルの種類(T)]を選択します。
③ 保存(S) をクリックします。

④ ダウンロードを完了します。 閉じる をクリックし、引き続き本サービスの画面から手続きを行ってください。
※本サービス提供側への提出が必要なファイルの場合、必要事項を入力後、《申込画面》で添付ファイルの設定を行ってください。
(詳細については、「MEMO:<添付ファイルの設定について>」を参照してください。)
9.
《電子署名環境確認画面》が表示されます。
電子署名環境が整っていない場合は、スマートフォンを使用しているなら『6.3 電子署名手続きの申込(スマートフォンの場合) 』の各スマートフォン
ごとの操作の手順3からを参照して電子署名環境を準備してください。
電子署名環境が整っている場合は、 申込へ進む をクリックしてください。
 |
|
10.
《申込画面》が表示されるので必要な項目を入力し、 確認へ進む をクリックしてください。
《申込確認画面》が表示されます。
※見出しに「委任者情報」アイコンが表示されている項目は、委任状の「委任者情報」からプリセットされた情報であって編集はできません。
なお、画面デザインが適用されている場合は、「委任者情報」アイコンではなく、プリセットされた情報の前に「◎」が表示されます。
※プリセットされた情報を変更したい場合は、委任状の再申請が必要になります。
 |
|
<添付ファイルの設定について>
《手続き説明画面》や《申込詳細画面》からダウンロードしたファイルに必要事項を入力後、手続きを行う《申込画面》で添付ファイルを設定します。
以下の操作で、添付ファイルの設定を行ってください。
① 参照... をクリックし、《ファイルの選択画面》を表示します。
② 参照先から添付するファイルを選択し、 開くO) をクリックします。
《申込画面》へ戻ります。
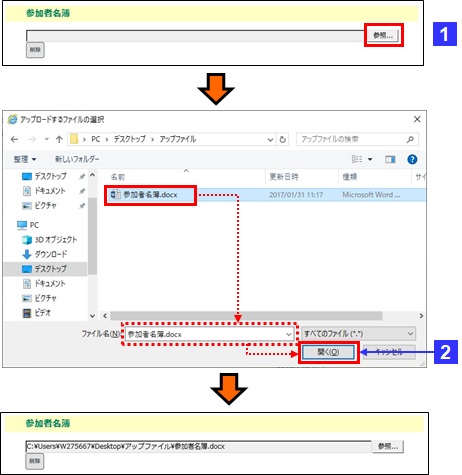
※送信可能なファイルの拡張子は次のとおりです。
<「txt」、「doc」、「docx」、「xls」、「xlsx」、「jt?またはj?w」、「pdf」、「ppt」、「gif」、「jpg」、「lzh」、「zip」>
ファイルの最大容量は、3Mバイトです。
※ファイルの種類や容量が守られていない場合や、ウィルス感染の恐れがある場合は、エラーメッセージが表示されます。
削除 をクリックして、正しいファイルの選択を行ってください。

<申込一時保存について>
●入力途中の状態を一時ファイルとして保存することができます。保存した一時ファイルを読込み、続きからの入力が可能になります。
同じ手続きでないとアップロードできませんので、保存する際には識別出来るように、わかりやすい名前にしてください。
PC上に保存した一時ファイルを開いて、直に追記・修正する事はできません。
■ 一時ファイルの保存
・申込画面 「入力中のデータを保存する」ボタンをクリック

・PCに一時ファイルを保存します。

■ 一時ファイルの読込
・申込画面 「保存データの読み込み」ボタンをクリック

・ファイル読込画面 「参照」ボタンからPCに保存した一時ファイルを選択

・ファイル読込画面 「確認へ進む」ボタンをクリック

・ファイル読込確認画面 「読込む」ボタンをクリック

・ファイル読込完了画面 「入力へ戻る」ボタンをクリック

・申込画面 一時ファイル保存時の入力内容が読み込まれ、続けて入力を行うことができます。
<カレンダー機能について>
本システムでは、カレンダー機能を使用して日付の入力が可能です。
●カレンダー機能の操作
① カレンダー をクリックすると、カレンダーの画面が開きます。
② 本日日付を初期選択しています。必要に応じて 「≪」(前へ)、または「≫」 (後へ)をクリックして該当年月を表示します。
③ 該当日をクリックすると、日付入力項目に西暦日付が入力されます。
※年、月をクリックし、表示される選択リストから選択入力することをできます。

※カレンダー入力を取消する場合は、 閉じる をクリックしてください。
※西暦を遡及してカレンダーを表示させる場合は、該当する西暦を入力して
カレンダー をクリックしてください。
入力した西暦の1月のカレンダーが表示されます。

11.
内容を確認し、 電子署名 をクリックしてください。
電子署名を設定する操作が開始されます。
 |
|
12.
電子署名の操作が始まります。
次へ進む をクリックして電子署名を行います。
以降の詳細な操作は(『6.2.2 公的個人認証による証明書の電子署名 』の手順7以降、
または『6.2.3 商業登記に基づく証明書の電子署名』の手順3以降を参照してください。
なお、スマートフォンを使用している場合は
『 6.3 電子署名手続きの申込(スマートフォンの場合) 』より、『(a) Androidスマートフォンの場合』の手順12以降、または『(b) iPhoneスマートフォンの場合』の手順16以降を参照してください。
 |
|
13.
電子署名の操作が完了して《申込完了画面》に遷移する際に、整理番号とパスワードを控えていただく旨のポップアップメッセージが表示されますので、
OK をクリックしてください。
 |
|
14.
《申込完了画面》>が表示されます。
[整理番号]と[パスワード]が発行され、手続きの申込受付が完了します。
※[整理番号]と[パスワード]は、利用者としてログインせずに【申込内容照会】を行う場合、本人確認の認証として必要となります。
(詳細は、『2.1.2 申込照会認証』を参照してください。)
※大切なものですので、画面を保存するなど、控えを取られることをお勧めします。
 |
|
 |
|