※申請先の県又は市町村により電子納付の利用可否及び利用可能な決済サービスが異なります。詳細は申請先の県または市町村にお問い合わせください。
基本的な操作としては、検索によって申込を行う手続きを一覧から選択し、必要事項を入力して申込を完了します。
「後納」タイプの場合は、申込の審査が完了した後、 【申請状況確認】メニューより受理された申込の照会を行って支払います。
「前納」タイプの場合は、申込が完了した後、 【申請状況確認】 メニューより申込の照会を行って支払います。
「後納」か「前納」かは、申し込む手続きの説明もしくは申込画面の『納付額』欄の説明を確認してください。
●ログインしないで申し込む場合
納付のしかたにより、「後納」タイプと「前納」タイプがあります。
「後納」タイプ:自治体の審査が完了してから支払いをする。
「前納」タイプ:申し込んだ後、自治体の審査が完了する前に支払いをする。
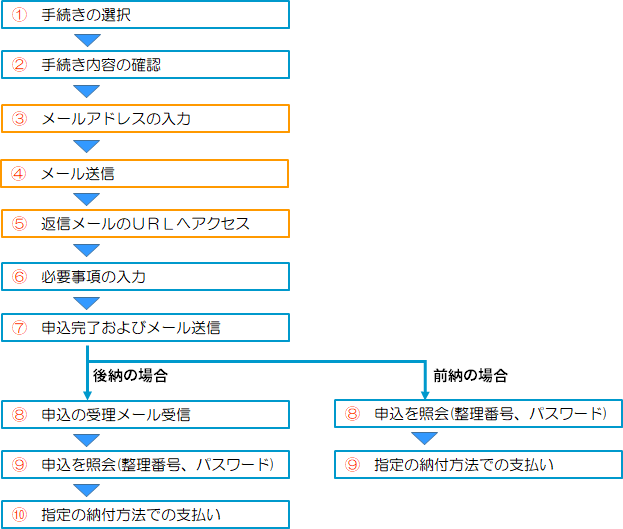
本サービスへのログインを確認するために 《利用者ログイン画面》 が表示されます。
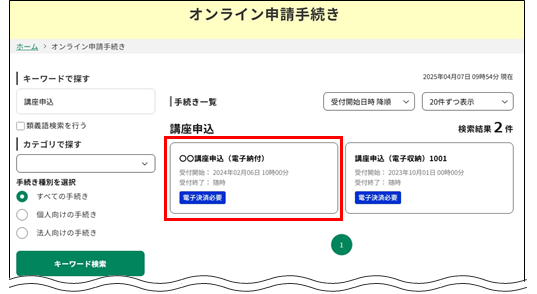
《手続き説明画面》が表示されます。

※手続きによっては、ダウンロード用のファイルが添付されています。
内容の詳細なお知らせであったり、提出の必要な書類であったりしますので、ご自分の PCへダウンロードしてください。
(手順は、『
手続き申込(ログインしない場合)/MEMO:<ファイルのダウンロードについて>
』を参照してください。)
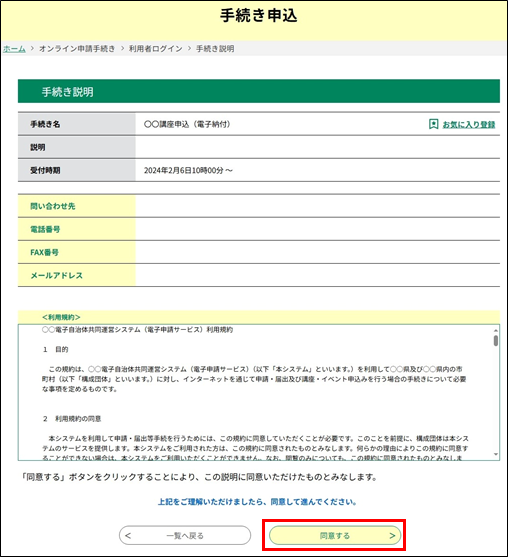
≪利用者ID入力画面≫が表示されますので、 [メールアドレス] を入力します。
| メールアドレス |
連絡先となるメールアドレスを入力してください。 ※入力するメールアドレスが既に [利用者登録] されていた場合でも、ログインして手続き申込を進めることができます。 (詳細は、手順5 の『MEMO<入力したメールアドレスが登録済だった場合>』を参照してください。) |
|
メールアドレス (確認用) |
確認用に、上記のメールアドレスを再度入力してください。 |
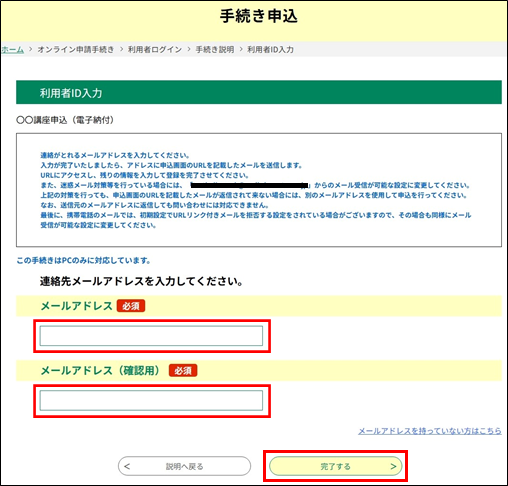
《メール送信完了画面》 が表示され、入力した連絡先メールアドレスに URL を記載した【連絡先アドレス確認メール】が送られます。
メール本文の URL をクリックして申込用の画面にアクセスし、引き続き申込の操作を行います。
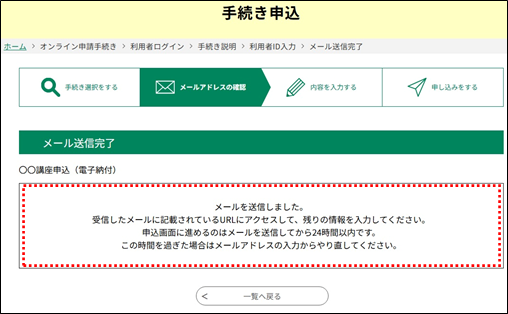
入力したメールアドレスが登録済だった場合には、《メール送信完了画面》には遷移せずに 登録済みのエラーメッセージが表示されますが、以下の操作を行うことで《利用者ログイン画面》に遷移し、 継続して申込を行うことができます。
① エラーメッセージの右にある「ログインして手続きへ」ボタンをクリックします。
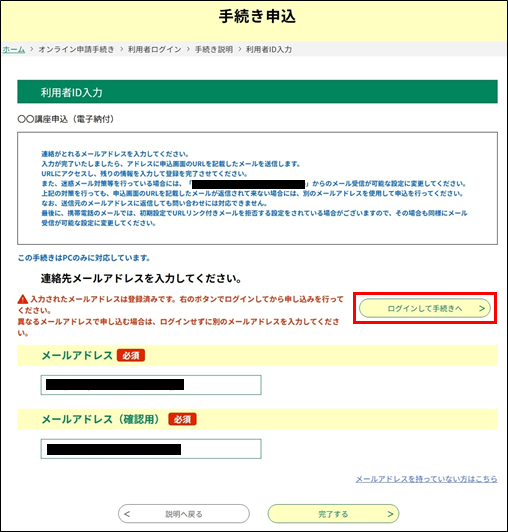
② 登録済のメールアドレスが利用者IDとして引き継がれた状態で《利用者ログイン画面》が表示されます。
パスワードを入力して「ログイン」をクリックします。
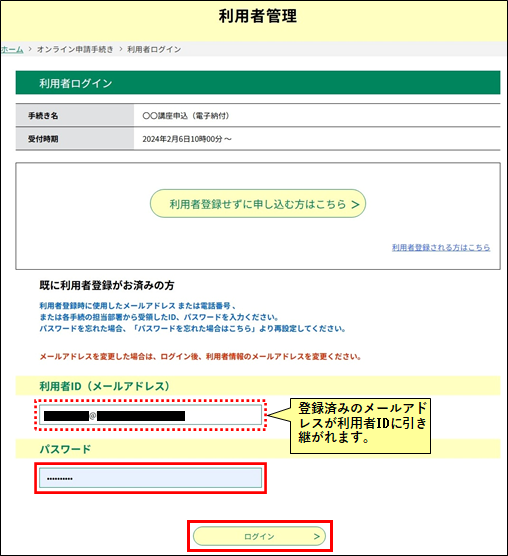
③ パスワードが正しければ、ログインした状態になって《手続き説明画面》に遷移します。
<手続き申込(電子納付:ログインする場合)> の 手順3
の操作から申込を継続してください。
最大申請者数が設定されている手続きでは、入力したメールアドレスが既に申込済みのメールアドレスと重複していると、
「完了する」ボタンをクリックしても次画面には遷移せず、以下のような重複エラーメッセージが表示されます。
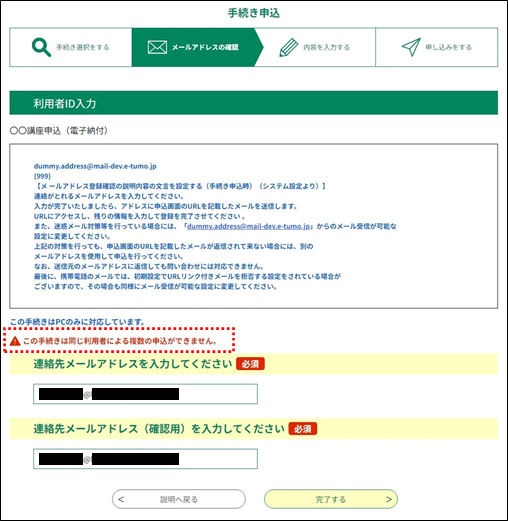
《申込画面》が表示されます。
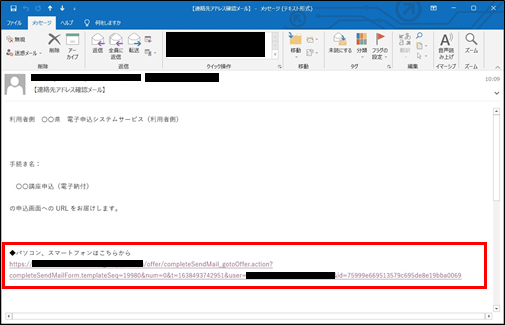
<連絡先アドレス確認メールの URL にアクセスする際の補足>
連絡先アドレス確認メールの URL をクリックすると、新しくアクセス先の申込画面が開かれ、その画面で申込情報の入力を行います。
それまで操作していた本サービスの元の画面は、必要なければ閉じてください。
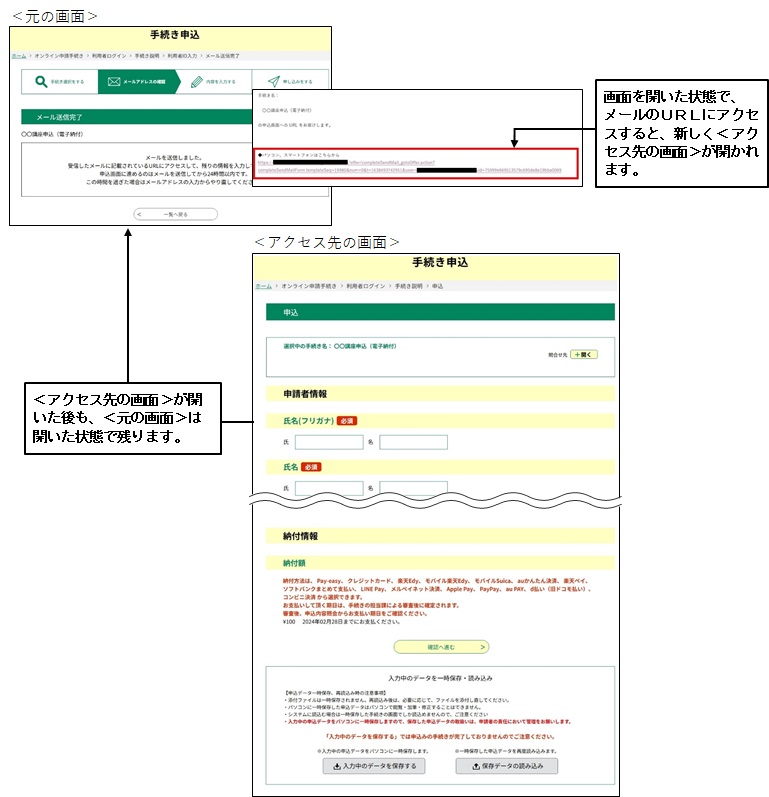
※入力の必要な項目は、手続きによって異なります。手続きに応じた入力を行ってください。
※手続きによっては、
《申込画面》
で名簿等の添付ファイルを設定するものもあります。
内容に不備のないよう確認したうえで、添付ファイルの設定を行ってください。
(手順は、「
MEMO:<添付ファイルの設定について
>」を参照してください。)

<納付額の説明>
「納付額」欄の納付額と納付期限の上には、赤色で使用できる納付方法と支払いタイミングが表記されます。
●納付方法
”
納付方法は、
”の次から、使える納付方法がすべて表記されています。
この中に、使える納付方法が表記されていない場合は、電子納付をすることはできません。
●納付タイミング
赤字の最後の行に” 審査後、・・・ ”と表記されている場合は「後納」タイプです。
自治体職員の審査が完了したら、申込内容照会から支払いを行います。
以下のように、” 申込後、・・・ の文言が表記されていると、「前納」タイプです。
この場合は、申込が完了したら、納付期日までに申込内容照会から支払いを行います。
《「前納」タイプの場合》
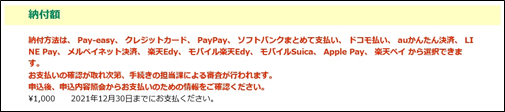
<添付ファイルの設定について>
《手続き説明画面》 や 《申込詳細画面》 からダウンロードしたファイルに必要事項を入力後、手続きを行う 《申込画面》 で添付ファイルを設定します。
以下の操作で、添付ファイルの設定を行ってください。
① 参照... をクリックし、 《ファイルの選択画面》 を表示します。
② 参照先から添付するファイルを選択し、
開く(O)
をクリックします。
《申込画面》
へ戻ります。
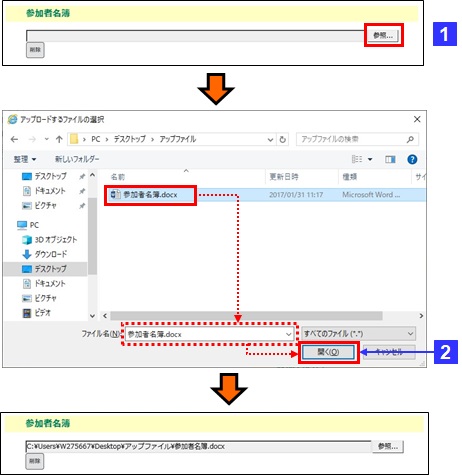
※送信可能なファイルの拡張子は次のとおりです。
<「txt」、「doc」、「xls」、「jt? またはj?w」、「pdf」、「ppt」、「gif」、「jpg」、「lzh」、「zip」等>
ファイルの最大容量は、合計20Mバイトです。
※ファイルの種類や容量が守られていない場合や、ウィルス感染の恐れがある場合は、エラーメッセージが表示されます。
削除
をクリックして、正しいファイルの選択を行ってください。
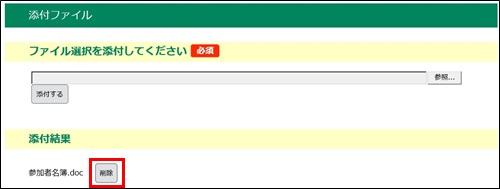
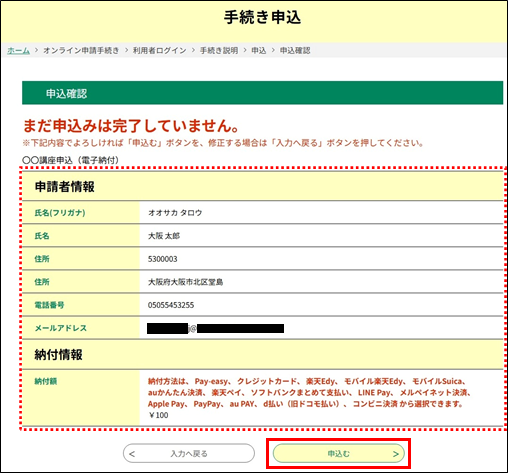
<「申込む」ボタンの表示位置>
申込内容の項目数が多い場合には、「申込む」ボタンは申込内容の最下部の下ではなく
以下の画面のように画面下の固定位置に表示され、申込内容の表示はスクロールに追従します。
画面を下にスクロールして申込内容の最下部に達すると、ボタンの固定表示は解除され、本来の位置に表示されます。
固定表示の解除後に再度上部へスクロールすると、再びボタンは画面下の固定位置表示になります。
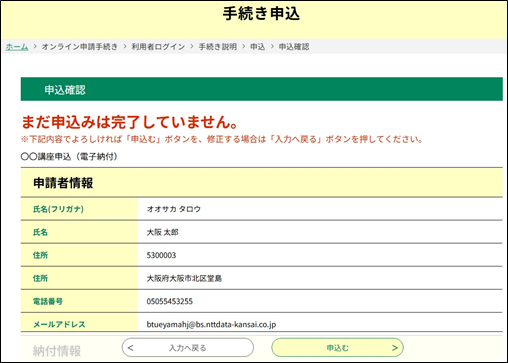
OK をクリックしてください。
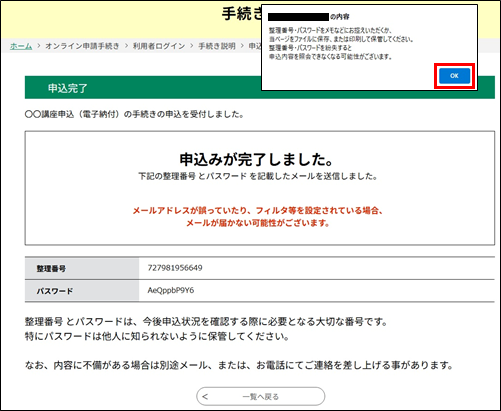
※
[整理番号]
と
[パスワード]
利用者としてログインせずに
【申込内容照会】
を行う場合、本人確認の認証として必要となります。
(申込内容照会の操作は、『申込内容照会』の『
申込照会認証
』の「ログインせずに照会する場合」を参照してください。)
※大切なものですので、画面を保存するなど、控えを取られることをお勧めします。

※参考:申込後に申込内容照会した時の申込詳細画面は以下のようになっています。
(処理状況は「処理待ち」となります。)

※確認するとともに、通知メールは大切に保管してください。
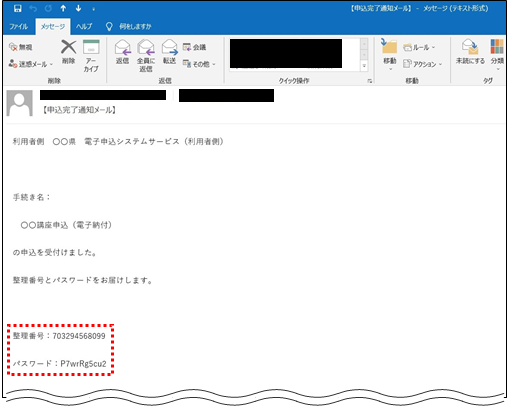
「後納」の場合は、自治体職員の審査が終わるのを待ってください。
審査が行われて申込が受理されると 【受理通知メール】 が送られてきますので、それから 【手順13】 へ進んで支払いを行います。
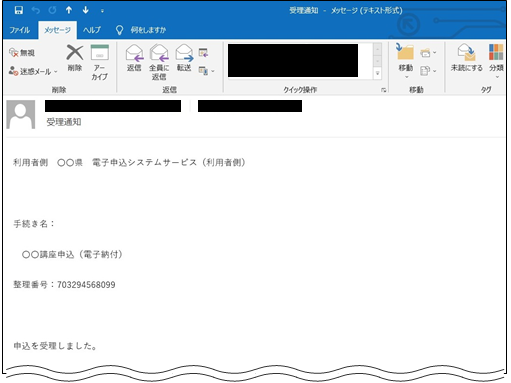
《申込照会画面》 が表示されます。

これらは申込が完了した際に発行されており、【申込完了通知メール】の本文に記載されています。
| 整理番号 | 整理番号を入力してください。 |
| パスワード |
パスワードを入力してください。 セキュリティ上、入力したパスワードは「●」表示になります。 |
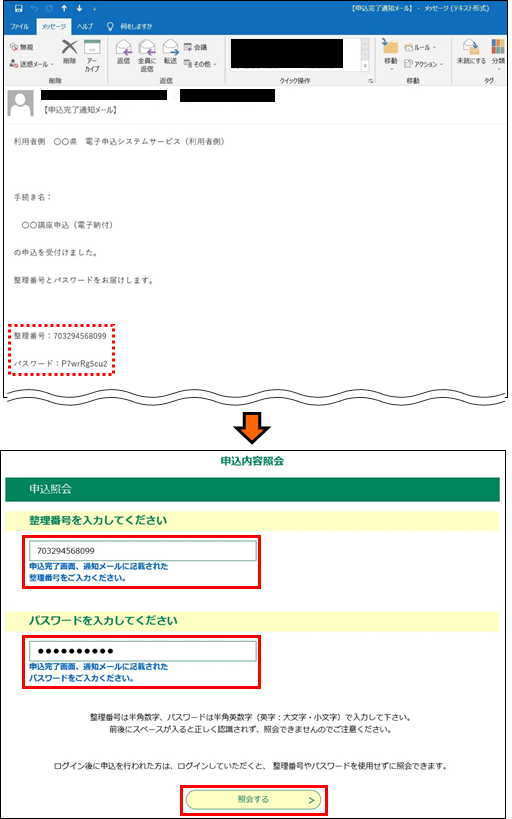
《申込詳細画面》 が表示されます。支払い可能な方法により表示項目が異なります。
※支払いが可能になった場合に、支払いが可能なリンクが表示されます。 自治体様により表示されるリンクが異なりますのでご注意ください。
・SBペイメントで支払う場合は、『 16A.<SBペイメントで支払う場合> 』へ進んでください。
(クレジット、LINE Pay、楽天ペイ、PayPay、メルペイ、Apple Pay、楽天Edy、モバイルSuica、Pay-easy、d払い、auかんたん決済、ソフトバンクまとめて支払い、コンビニ決済)
・F-REGI(クレジット)で支払う場合は、『 16B.<F-REGIで支払う場合> 』へ進んでください。
・インターネットバンキング(Pay-easy)で支払う場合は、『 16C.<インターネットバンキングのPay-easyで支払う場合> 』へ進んでください。
・Omni Payment Gateway(旧:NTTデータ決済代行)で支払う場合は、『 16D.<Omni Payment Gateway(NTTデータ決済代行)で支払う場合> 』へ進んでください。
(クレジット、PayPay、d払い、au PAY、楽天ペイ、コンビニ決済)
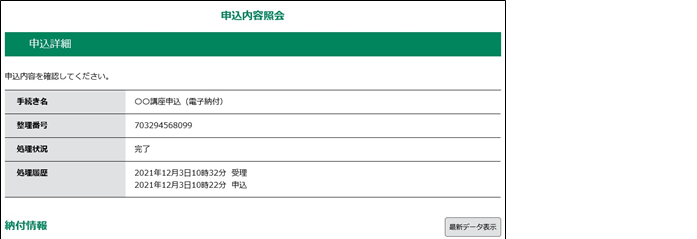
「SBペイメントでの支払い」は、クレジット、LINE Pay、楽天ペイ、PayPay、メルペイ、Apple Pay、
楽天Edy、モバイルSuica、Pay-easy、d払い、auかんたん決済、ソフトバンクまとめて支払い、コンビニ決済 による支払いができます。
ただし、自治体様によりこのうち使用できる支払方法が異なります。
① 《申込詳細画面》の『オンライン決済』欄の「SBペイメントでお支払いされるかたはこちら」のボタンをクリックします。
《お支払方法の選択》画面が表示されます。
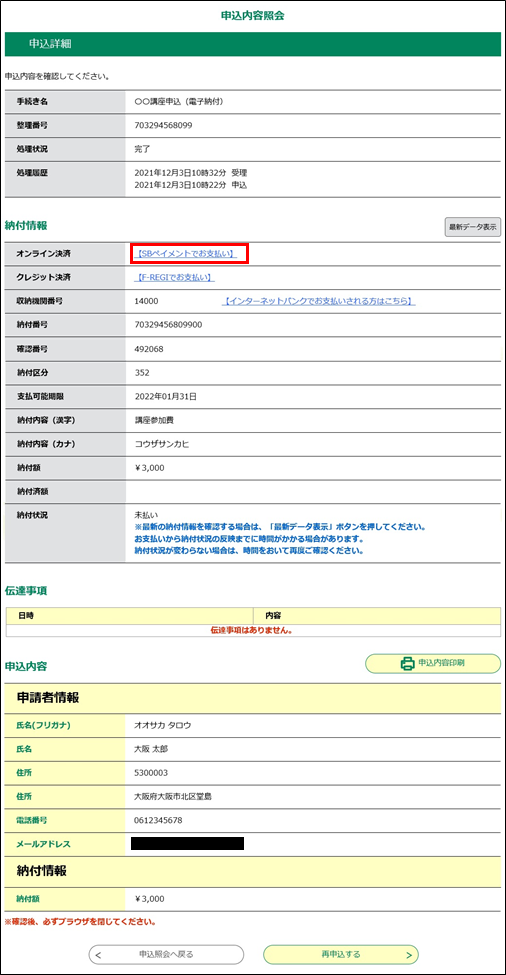
② 一覧の中から支払う方法(例えば、ソフトバンクをまとめて支払い)をクリックします。
《ご購入方法の確認》画面が表示されます。
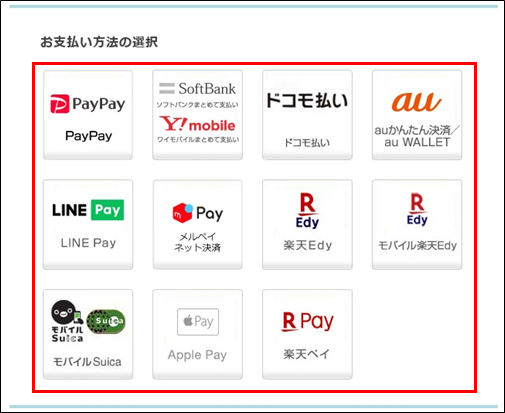
●お支払い方法は、SBペイメントの中で使用できる方法のみが表示されます。
●F-REGIと併用している場合は、SBペイメントのクレジットは表示されません。
この場合にクレジットで支払いたい時は『 16B.<F-REGIで支払う場合> 』を参照して支払いを行ってください。
●インターネットバンキングと併用している場合は、SBペイメントのPay-easyは表示されません。
この場合にPay-easyで支払いたい時は『 16C.<インターネットバンキングのPay-easyで支払う場合> 』を参照して支払いを行ってください。
③ 「購入」ボタンをクリックします。
《ご購入内容の確認》画面が表示されます。
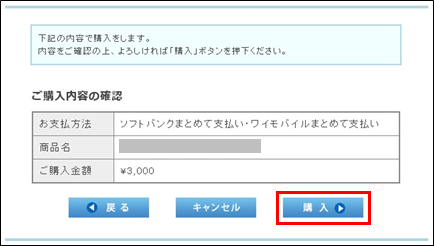
④ 以降は、画面に従って操作を進めてください。
SBペイメントの決済が完了すると、《申込詳細画面》に戻ります。
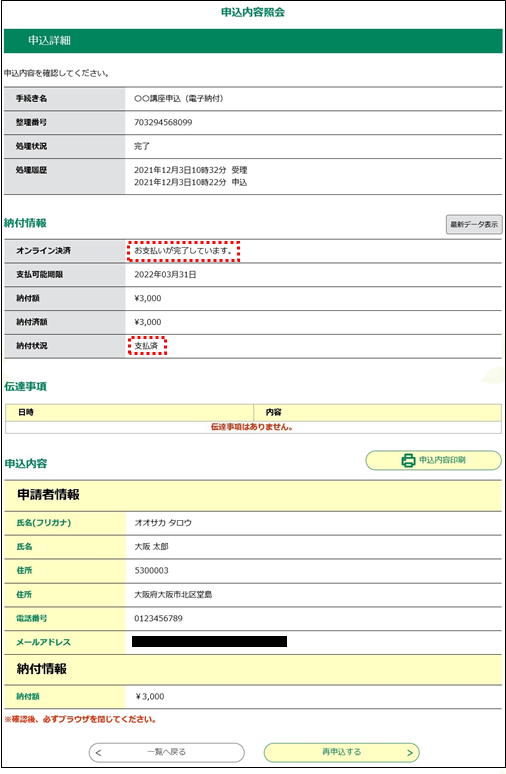
「F-REGIでの支払い」は、地方自治体の公共料金等を
クレジットカード
を利用してオンライン決済で納付できるサービスで、エフレジ社が提供しています。
入力したクレジットカード情報は、全て暗号化して送信され、電子申請サービスでは取り扱いを行いません。
① 《申込詳細画面》の『クレジット決済』欄の「F-REGIでお支払いされるかたはこちら」のボタンをクリックします。
請求内容とクレジットカード情報の入力画面が表示されます。
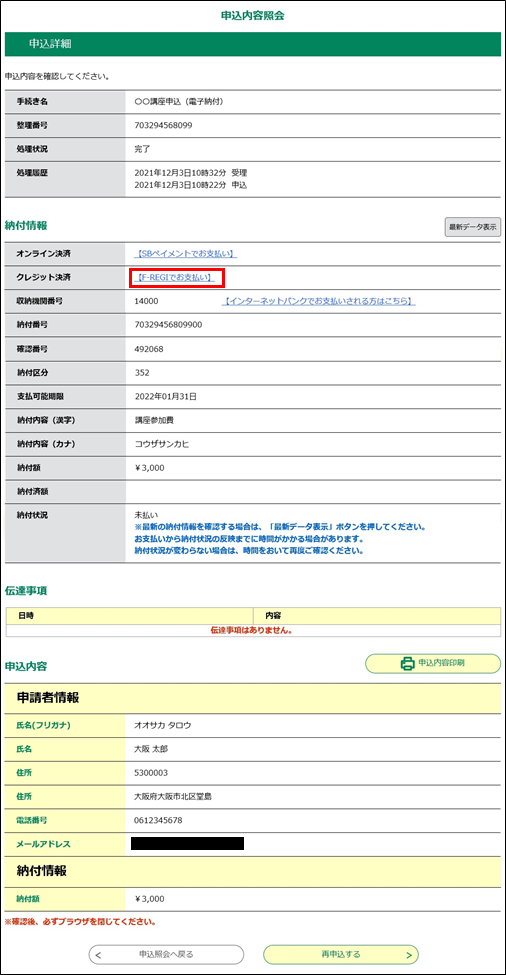
② 請求金額を確認した上で、クレジットカード情報の入力を行って「確認画面へ」ボタンをクリックします。
「入力内容の確認」画面が表示されます。
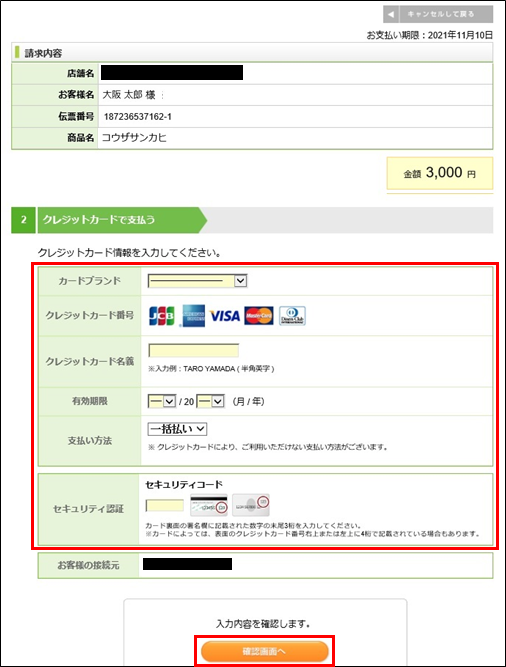
③ 内容を確認して「決済する」ボタンをクリックします。
決済が完了すると、
《申込詳細画面》
に戻ります。
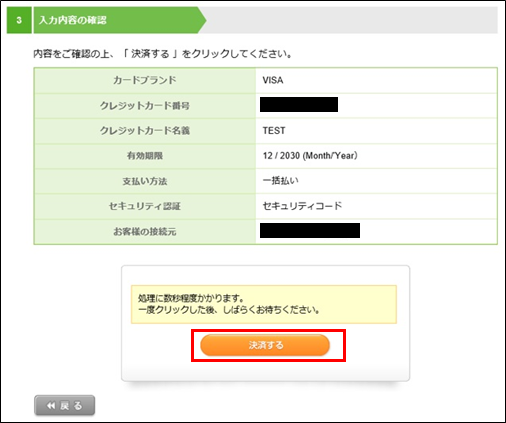
④ 支払済になっていることを確認します。
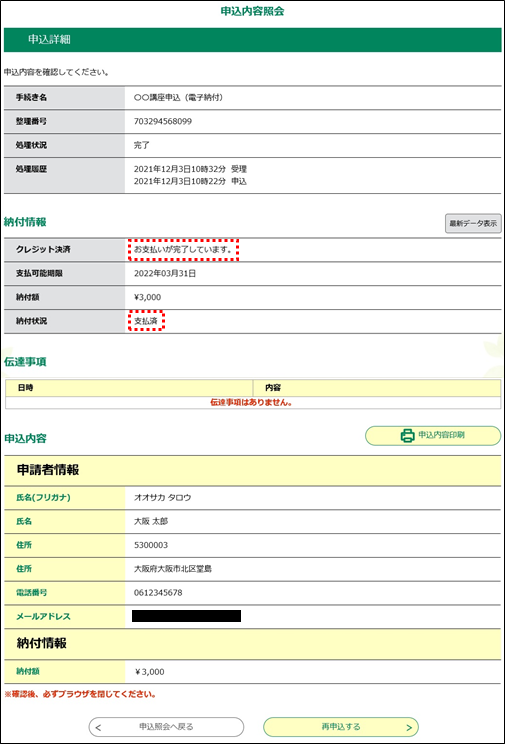
場合>
「Pay-easyでの支払い」は、「Pay-easy(ペイジー)」という決済サービスで、インターネットバンキングを利用して支払いを行うことができます。
支払いにあたり、
《申込詳細画面》
に表示されている
「収納機関番号」、「納付番号」、「確認番号」、「納付区分」
の入力が必要になりますので、メモや画面コピーを取得して各番号を控えてください。
なお、パソコン、スマートフォン等で支払う場合は、ペイジーに対応しているインターネットバンキングの利用契約が必要です。
① 《申込詳細画面》の『収納機関番号』欄の「インターネットバンクでお支払いされる方はこちら」のボタンをクリックします。
《支払金融機関一覧》が表示されます。
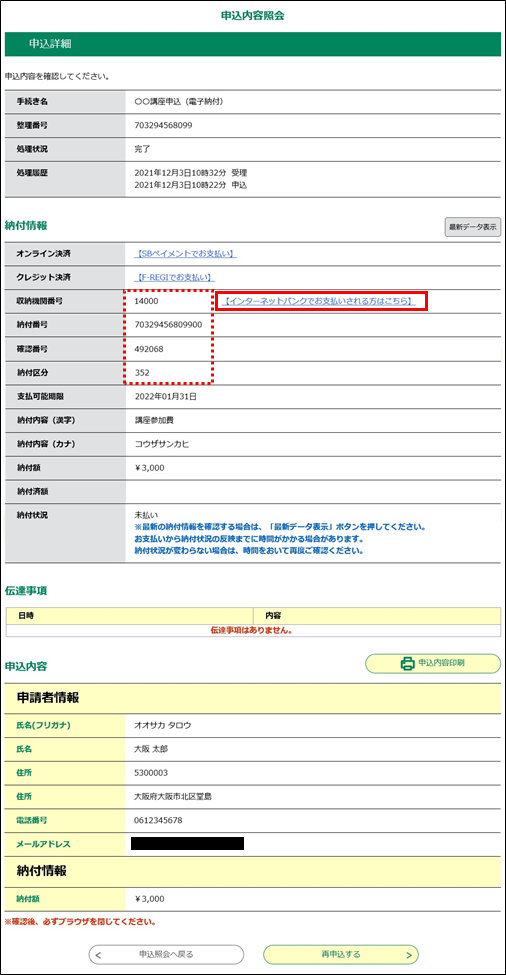
② インターネットバンキングが利用可能な金融機関をクリックします。
選択した金融機関の《Pay-easy(ペイジー)画面》が表示されますので、インターネットバンキングで支払いを行ってください。
なお、その際、「収納機関番号」、「納付番号」、「確認番号」、「納付区分」の入力が求められます。
※支払金融機関のホームページでのペイジー支払の操作が不明の場合は支払金融機関に問合せてください。
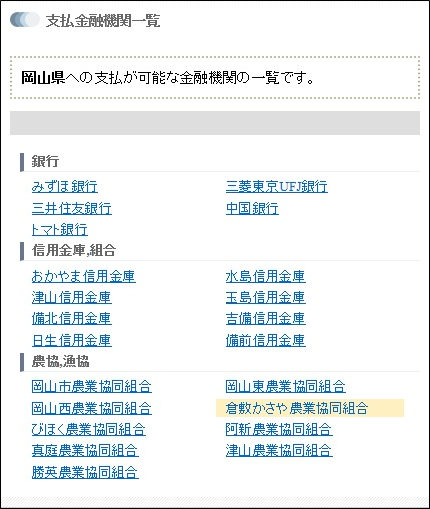
③ 決済が完了すると、《申込詳細画面》に戻ります。
『納付状況』欄が”支払済”になります。
で支払う場合>
「Omni Payment Gateway(NTTデータ決済代行)での支払い」は、クレジット、PayPay、d払い、au PAY、楽天ペイ、コンビニ決済 による支払いができます。
ただし、自治体様によりこのうち使用できる支払方法が異なります。
入力したクレジットカード情報は、全て暗号化して送信され、電子申請サービスでは取り扱いを行いません。
① 《申込詳細画面》の『オンライン決済』欄の「Omni Payment Gateway(NTTデータ決済代行)でお支払いされる方はこちら」ボタンをクリックします。
決済方法選択画面が表示されます。
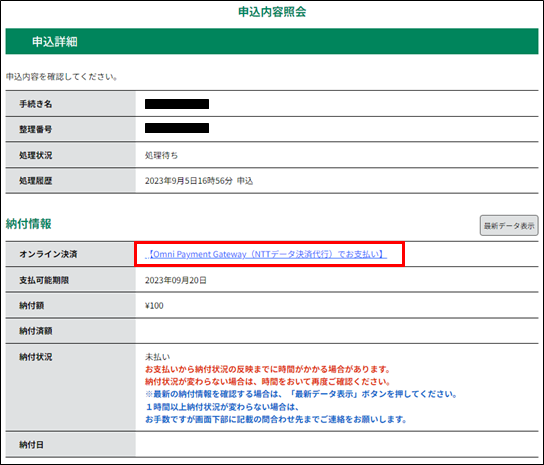
② 決済方法を選択し、<同意事項>をスクロールして内容を確認後、選択請求金額を確認した上で、同意するをチェックし「支払へ進む」ボタンをクリックします。
クレジットカードを選択した場合は、「クレジットカード情報入力」画面が表示されます。(③へ)
PayPayを選択した場合は、「決済確認」画面が表示されます。(⑦へ)
d払い を選択した場合は、「決済確認」画面が表示されます。(⑪へ)
au PAYを選択した場合は、「決済確認」画面が表示されます。(⑮へ)
楽天ペイを選択した場合は、「決済確認」画面が表示されます。(⑲ へ)
コンビニ決済を選択した場合は、「決済確認」画面が表示されます。(㉓ へ)
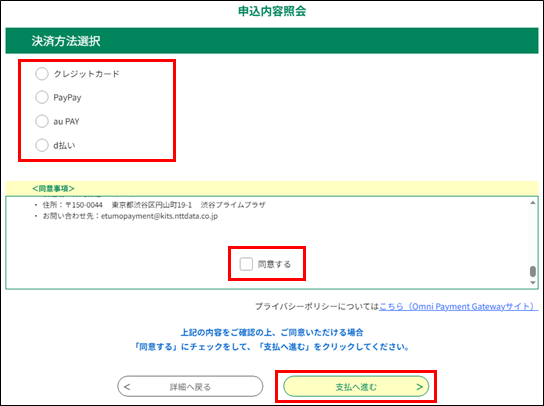
クレジットカードの場合
③ クレジットカード情報(カード番号、有効期限、セキュリティコード、
名義人氏名、連絡方法の種類、メールアドレスまたは電話番号)を入力
して「確認へ進む」ボタンをクリックします。
エラーがなければ「決済確認」画面が表示されます。

④ 内容を確認して「支払う」ボタンをクリックします。
決済が完了すると、「決済完了画面」が表示されます。

⑤ 「詳細へ戻る」ボタンをクリックすると、 《申込詳細画面》 に戻ります。
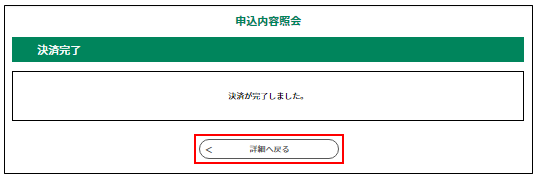
⑥ 支払済になっていることを確認します。
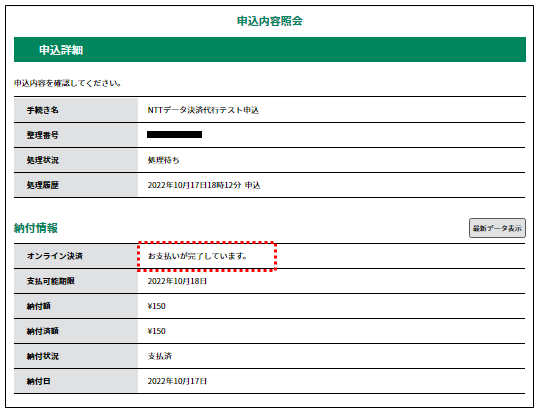
PayPayの場合
⑦ 内容を確認して「支払う」ボタンをクリックします。
PayPayの画面が表示されますので、PayPayアプリでQRコードをスキャンして支払う
かPayPayにログインしてお支払いください。
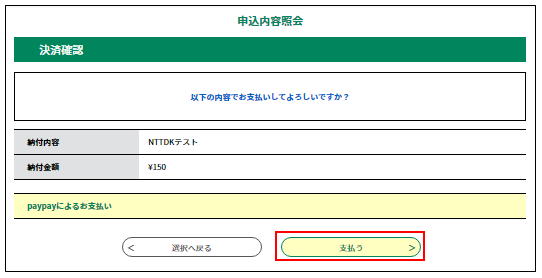
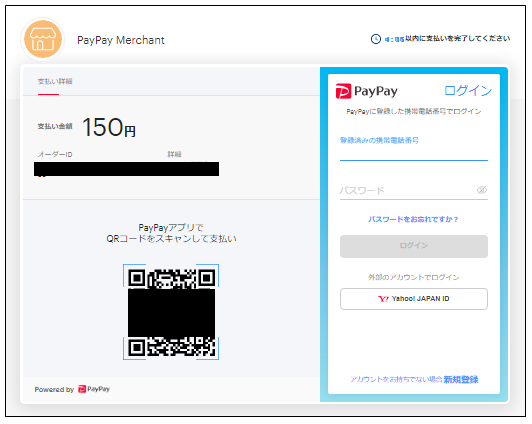
⑧決済が完了すると、 《決済完了画面》 に戻ります。
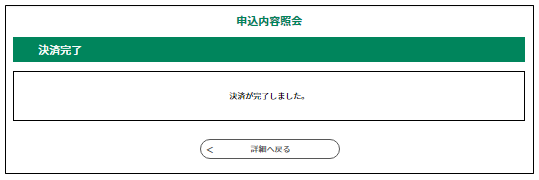
⑨ 「詳細へ戻る」ボタンをクリックすると、 《申込詳細画面》 に戻ります。
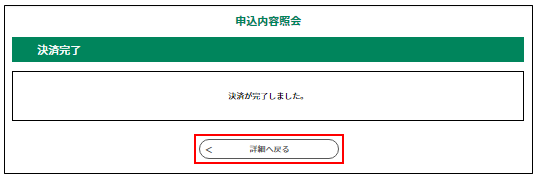
⑩ 支払済になっていることを確認します。
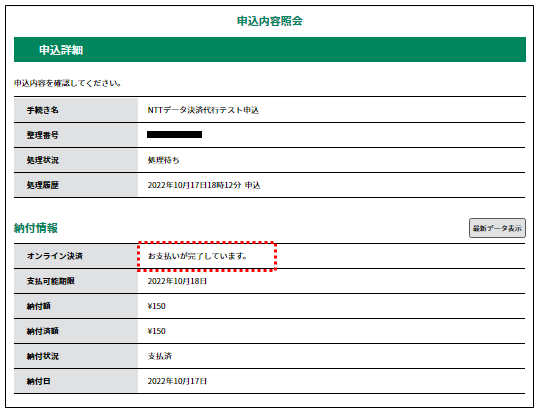
d払いの場合
⑪ 内容を確認して「支払う」ボタンをクリックします。
d払いの画面が表示されますので、ログインしてお支払いください。
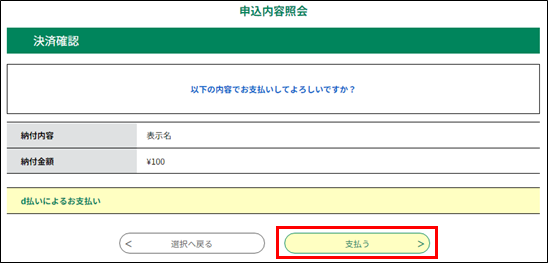
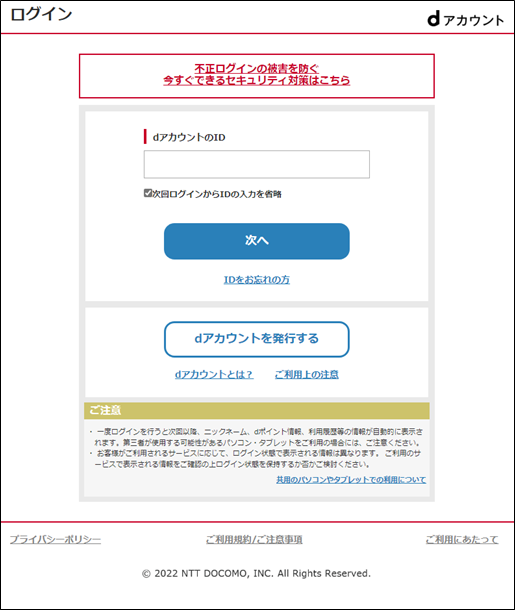
⑫決済が完了すると、 《決済完了画面》 に戻ります。
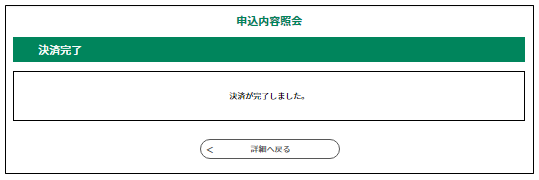
⑬ 「詳細へ戻る」ボタンをクリックすると、 《申込詳細画面》 に戻ります。
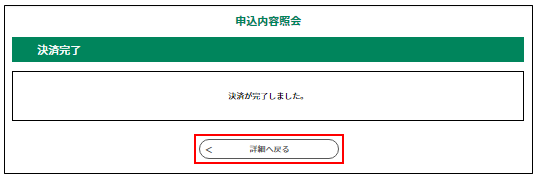
⑭ 支払済になっていることを確認します。
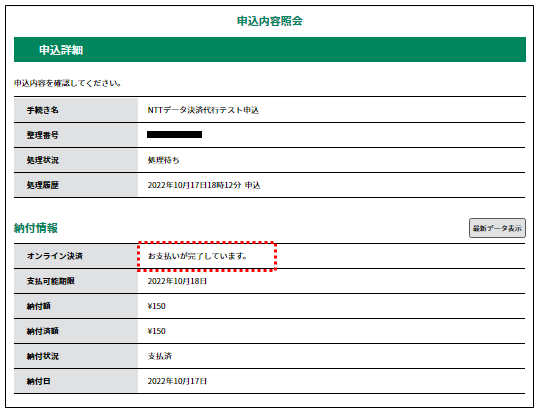
au PAYの場合
⑮ 内容を確認して「支払う」ボタンをクリックします。
PCの場合は、auPAYアプリでQRコードをスキャンしてお支払いください。
スマートフォンの場合は、au PAYアプリが起動しますのでアプリよりお支払いください。
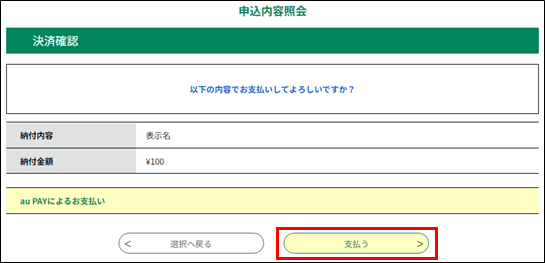
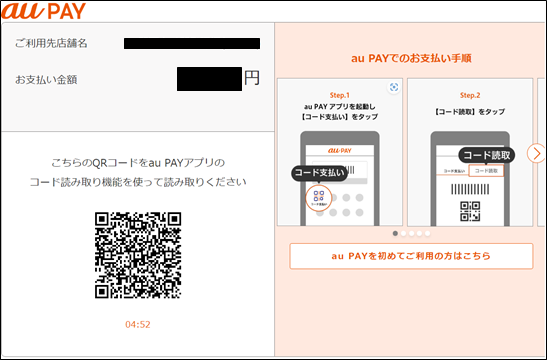
⑯決済が完了すると、 《決済完了画面》 に戻ります。
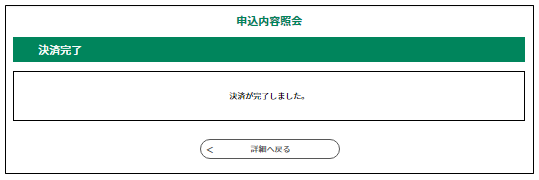
⑰ 「詳細へ戻る」ボタンをクリックすると、 《申込詳細画面》 に戻ります。
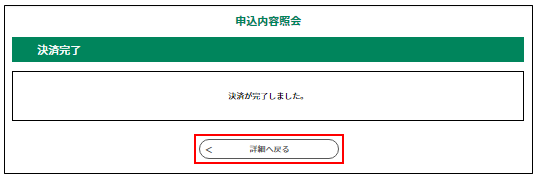
⑱ 支払済になっていることを確認します。
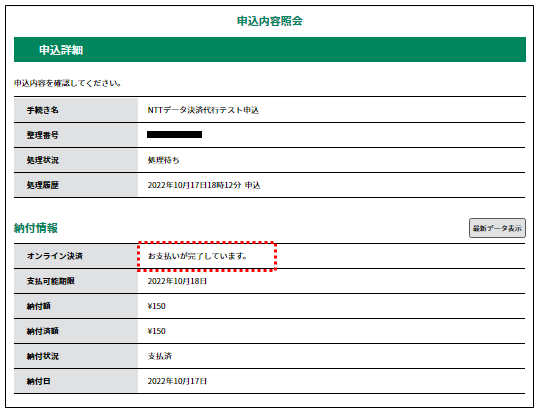
楽天ペイの場合
⑲ 内容を確認して「支払う」ボタンをクリックします。
楽天ペイの画面が表示されますので、ログインしてお支払いください。
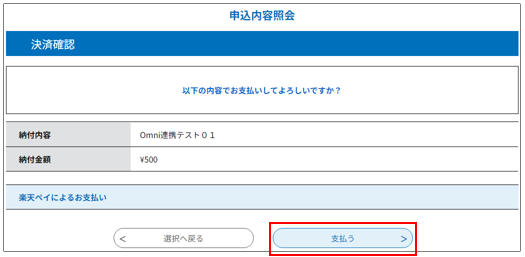
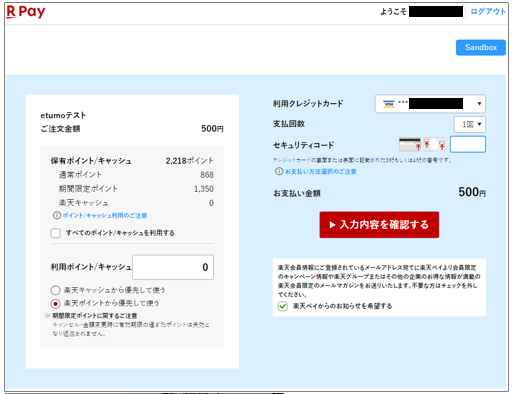
⑳ 決済が完了すると、《決済完了画面》に戻ります。
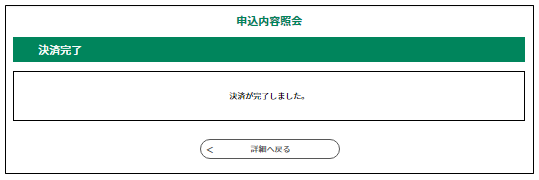
㉑ 「詳細へ戻る」ボタンをクリックすると、《申込詳細画面》に戻ります。
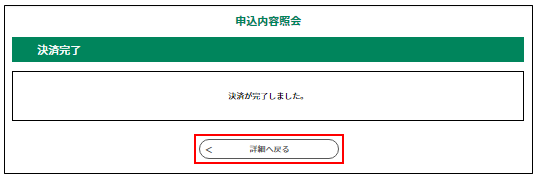
㉒ 支払済になっていることを確認します。
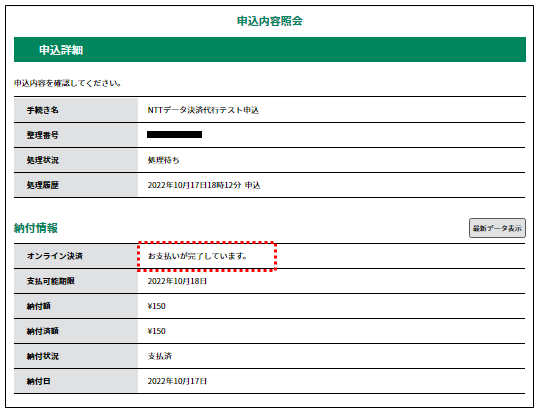
コンビニ決済の場合
㉓ コンビニ決済情報(支払先コンビニ、お客様情報「氏名、電話番号、メールアドレス」)を入力して「確認へ進む」ボタンをクリックします。
エラーがなければ「コンビニ決済申込確認」画面が表示されます。
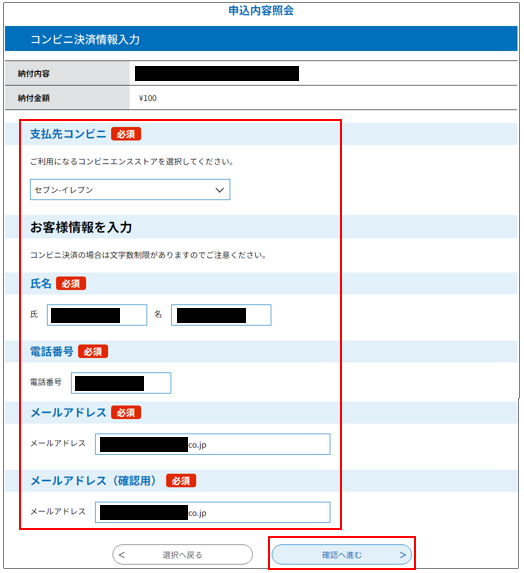
㉔ 内容を確認して「申込む」ボタンをクリックします。
受付が完了すると、「受付完了画面」が表示されます。
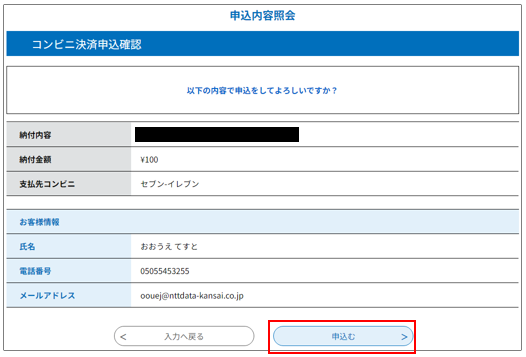
㉕ 「詳細へ戻る」ボタンをクリックすると、《申込詳細画面》に戻ります。
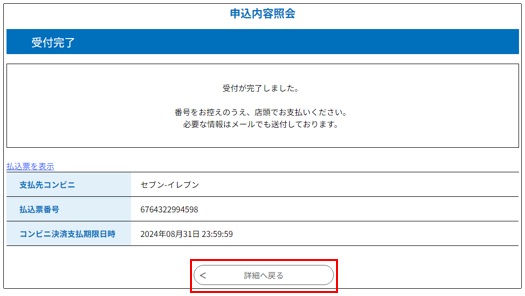
㉖ 支払完了通知待ちになっていることを確認します。
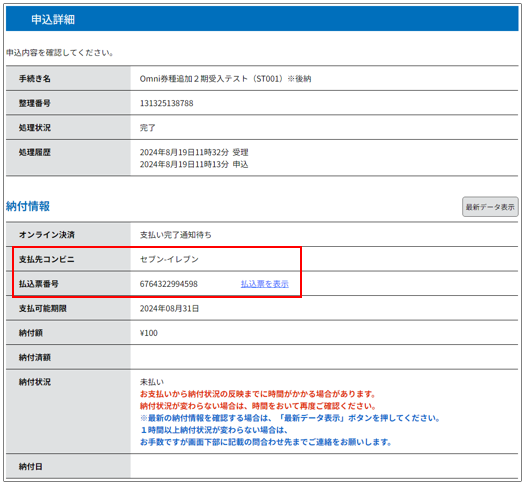
㉗ コンビニ決済で必要となる情報を控え、コンビニエンスストアにてお支払いください。
コンビニエンスストアでのお支払いが完了しますと、納付情報の「支払い完了通知待
ち」が「お支払いが完了しています。」となります。
※コンビニ決済で必要となる情報は以下の通りです。お支払いの手順につきましては、
コンビニエンスストアのホームページまたはコンビニエンスストアのレジ等でご確
認ください。
セブンイレブン :払込票番号 又は「払込票を表示」をクリックすると
表示されるページを印刷
ローソン、ミニストップ:受付番号、確認番号
ファミリーマート :第1番号、第2番号
セイコーマート :受付番号、確認番号
デイリーヤマザキ :決済番号
