ここでは、申込を行う手続きを選択し、GビズIDでログインする場合の申込を行います。
1.
《手続一覧画面》から、申込を行う[手続き名]をクリックしてください。
本サービスへのログインを確認するため、《利用者ログイン画面》が表示されます。
 |
|
2. GビズIDでログインする場合は、 GビズIDでログインする をクリックしてください。
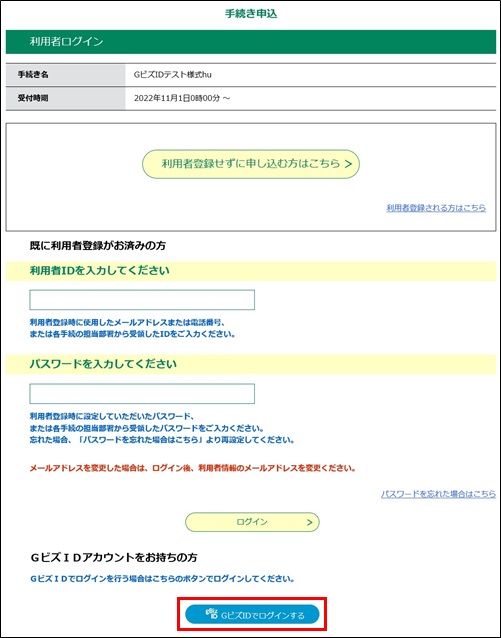 |
|
3.
《GビズIDログイン画面》が表示されます。
GビズIDの[アカウントID/AccountID(メールアドレス/Email)]と[パスワード/Password]を入力し、
ログイン をクリックしてください。
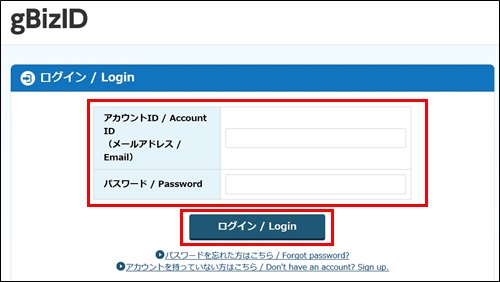 |
|
MEMO :
●GビズIDのアカウントが「プライム」または「メンバー」の場合は、ログイン時に以下のような2要素認証が行われます。
① GビズIDの[アカウントID/AccountID(メールアドレス/Email)]と[パスワード/Password]を入力し、「ログイン / Login」ボタンをクリックする。
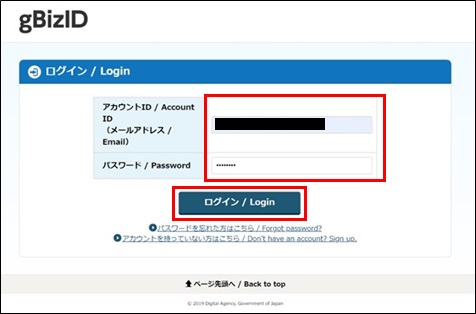
② アカウントIDとパスワードが正しければ、《ワンタイムパスワード入力画面》が表示されるとともに、
アカウント作成時に登録したスマートフォンまたは携帯電話にショートメールでワンタイムパスワード(6桁の数字)が送られます。
[ワンタイムパスワード/One-time Password]に、届いたワンタイムパスワードを入力し、「OK」ボタンをクリックする。
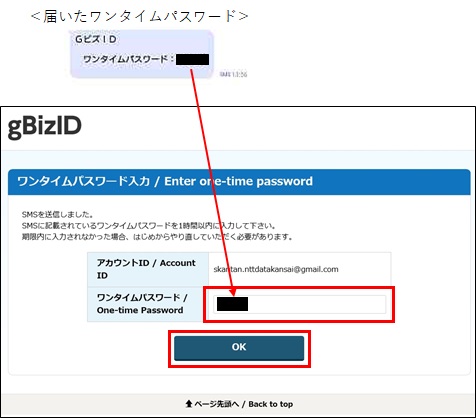
③ 入力したワンタイムパスワードが正しければ、《手続き説明画面》に遷移します。
 |
|
5.
同意する
をクリックしてください。
《申込画面》が表示されます。
※電子署名が必要な手続きの場合は《電子署名環境確認画面》が表示されます。
その場合、パソコンを使用している場合は『5.2.1 電子署名環境の確認』を、
スマートフォンを使用している場合は『5.3 電子署名手続きの申込(スマートフォンの場合)』を参照してください。
6.
利用者登録している情報が表示されます。必要な項目を入力し、
確認へ進む をクリックしてください。
《申込確認画面》が表示されます。
※入力の必要な項目は、手続きによって異なります。手続きに応じた入力を行ってください。
法人の場合は、ご登録の法人名(フリガナ)、法人名が、氏(フリガナ)名(フリガナ)、氏、名等にそれぞれプリセット(反映)されます。
 | |
<申込一時保存について>
●入力途中の状態を保存することができます。
保存したデータを読込み、続きからの申請が可能になります。
■ 入力中データの保存(パソコン・タブレット)
・申込画面 「入力中のデータを保存する」ボタンをクリック
※同じ手続きでないとアップロードできませんので、保存する際には識別出来るように、わかりやすい名前にしてください。
PC上に保存した一時ファイルを開いて、直に追記・修正する事はできません。

■ 入力途中のデータを読込み、申請を再開(パソコン・タブレット)
・申込画面 「保存データの読込み」ボタンをクリック

・ファイル読込画面 「ファイル選択」ボタンをクリックした後、保存したファイルを選択し、「確認へ進む」ボタンをクリック

・ファイル読込確認画面 「読込む」ボタンをクリック

・ファイル読込完了画面 「入力へ戻る」ボタンをクリック
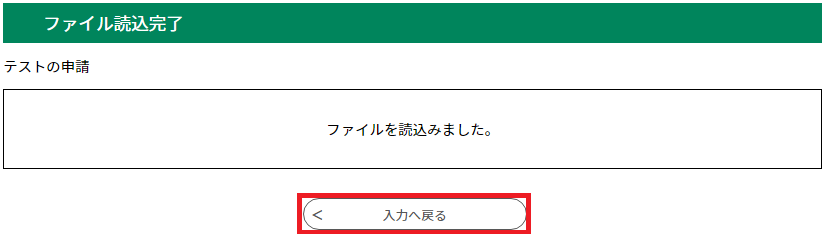
・申込画面 保存時の入力内容が読み込まれ、続けて入力を行うことができます。
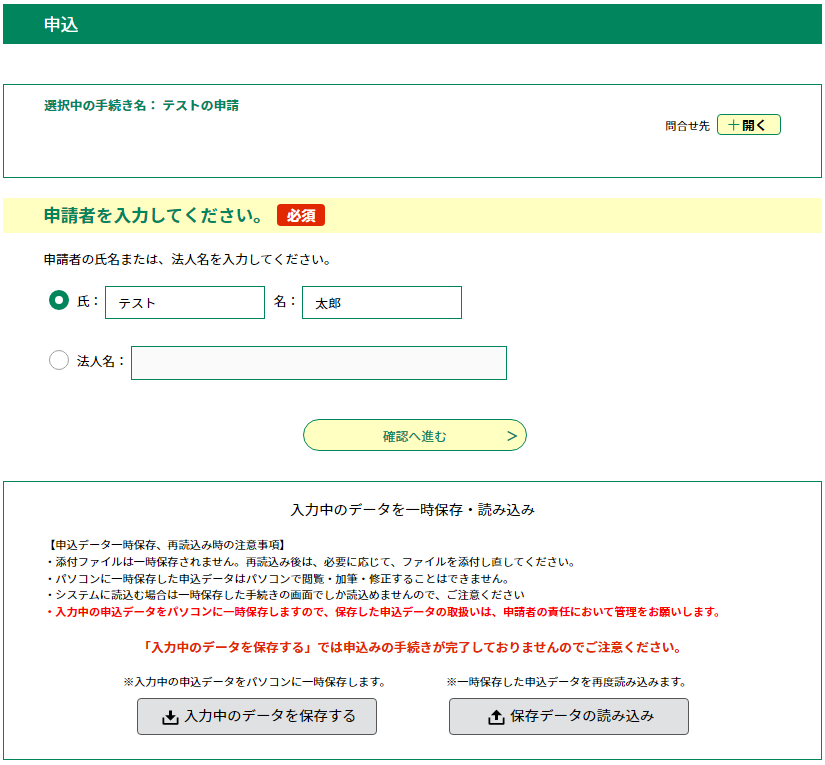
■入力中データの保存(スマートフォン)
・申込画面 「入力中のデータを保存する」ボタンをクリック
※システムに保存したデータの有効期間は7日です。この期間内に続きの操作を行ってください。
また、一時保存から再開した申込が完了すると、一時保存データは削除されます。

・以下の画面が表示され、電子申請システムに一時ファイルが保存されます。

■入力途中のデータを読込み申請を再開(スマートフォン)
・画面上部にあるリンクメニューの「一時保存申込」をクリック
(スマートフォンの場合はメニューボタン押下で表示されるメニュー内)
※cookieデータを削除した場合、一時保存時と別のブラウザを使用した場合は、
「一時保存申込」リンクは表示されません。
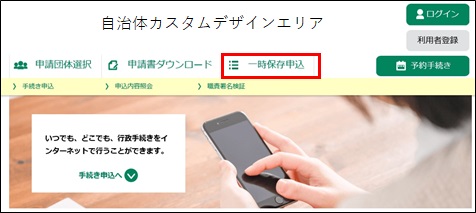
・表示される《一時保存一覧画面》から読み込みたい手続きの「再開」ボタンをクリック
※同じ手続きで何度も一時保存した場合は、最後に保存したデータが表示されます。

・ログイン中の場合は一時ファイル保存時の入力内容が読み込まれ、入力を再開することができます。
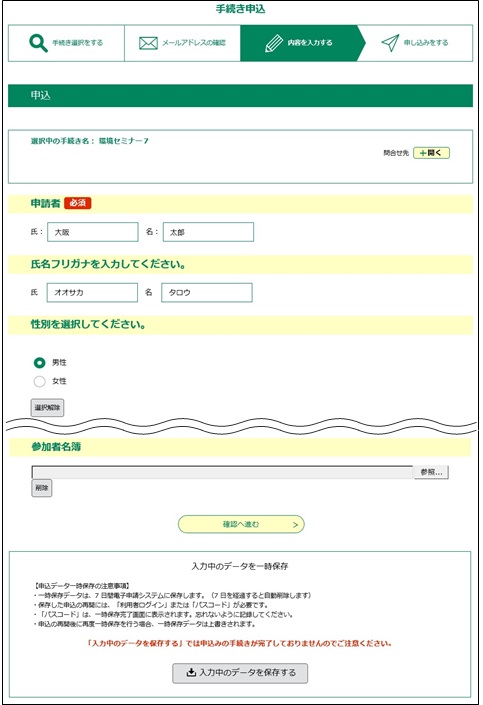
7.
《申込確認画面》の表示内容を確認し、 申込む をクリックしてください。
《申込完了画面》が表示されます。
※アンケートなどメールアドレスの確認が必要ない申込については、通知メールがありません(アンケートによっては通知メールが送信される場合があります)。
必要に応じて《申込確認画面》および《申込完了画面》の保存や、プリントアウトなどを行ってください。
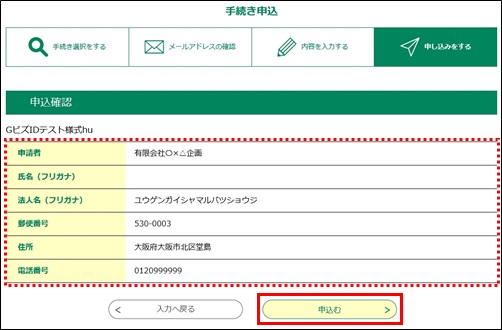 |
|
8.
《申込完了画面》に遷移する際に、整理番号とパスワードを控えていただく旨のポップアップメッセージが表示されますので、
OK をクリックしてください。
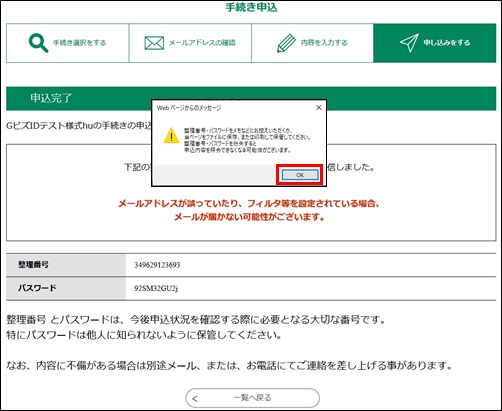 |
|
9.
《申込完了画面》に遷移して手続きの申込が完了し、[整理番号]と[パスワード]が表示されます。
また、[整理番号]と[パスワード]が記載された「申込完了通知メール」が送られます。
申込状況を確認する場合は、【申込内容照会】メニューへ進んでください。
(詳細は、『2.1.2 申込照会認証』を参照してください。)
 |
|