この操作によって、随時発生する手続き等に対し、
過去の申込情報を引きついで再申込が行えます。何度も申込を行う手続きについては、再申込機能を使うと便利です。
※再申込は、返却中の申込を修正し再提出する操作ではありません。
返却中の申込を修正し再提出する場合は、申込変更を行ってください。(詳細は、『2.1.3 申込変更』を参照してください。)
また再申込は、申込受付期間内であれば、処理状況にかかわらず処理できます。
操作の手順としては、利用者としてログインせずに再申込を行う場合と、 ログインして再申込を行う場合があります。場合に応じた操作に進んでください。
1.
【申込内容照会】メニューから、再申込を行う手続きに対し、認証を行ってください。
(詳細は、『2.1.2 申込照会認証』を参照してください。)
《申込詳細画面》が表示されます。
 |
|
 ログインせずに再申込する場合は、「手順 2」へ進んでください。
ログインせずに再申込する場合は、「手順 2」へ進んでください。
 ログインして再申込する場合は、「手順 6」へ進んでください。
ログインして再申込する場合は、「手順 6」へ進んでください。
ログインせずに再申込する場合
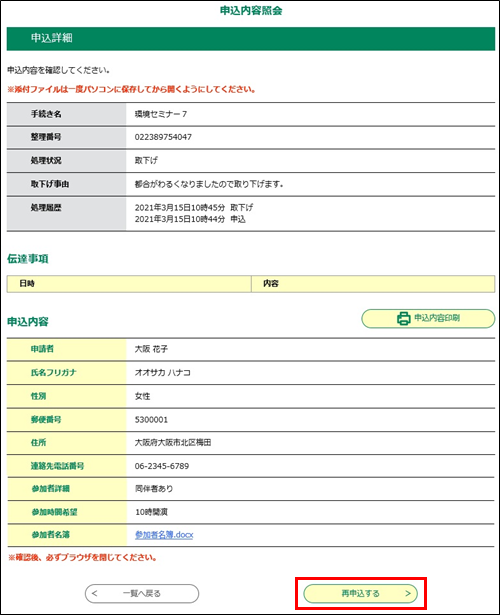 |
|
※手続きによっては、ダウンロード用のファイルが添付されています。
内容の詳細なお知らせであったり、提出の必要な書類であったりしますので、ご自分のPC等へダウンロードしてください。
(手順は、『1.1.2 手続き申込(ログインしない場合)/
MEMO:<ファイルのダウンロードについて>』を参照してください。)
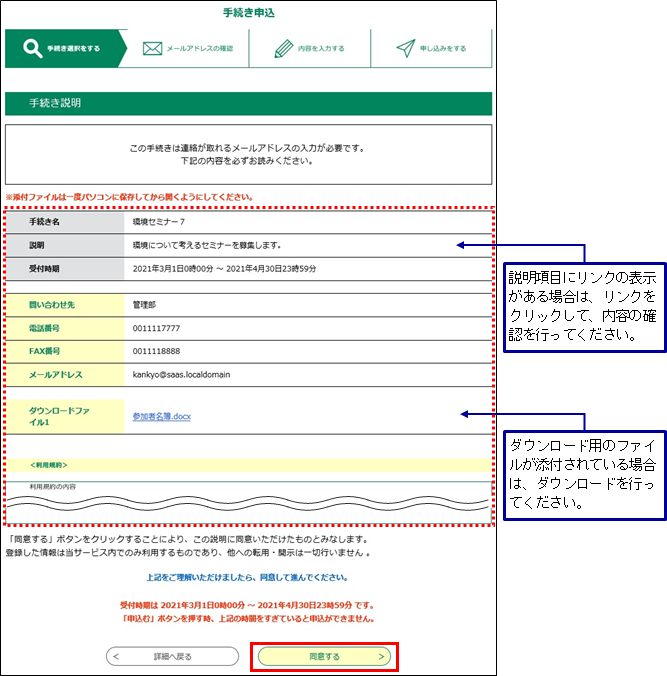 |
|
4. [連絡先メールアドレス]を入力します。
| 連絡先メールアドレス |
連絡先となるメールアドレスを入力してください。 |
|
連絡先メールアドレス (確認用) |
確認用に、上記のメールアドレスを再度入力してください。 |
 |
|
5.
完了する をクリックしてください。
《メール送信完了画面》が表示され、連絡先のメールアドレスへURLを記載したメールが送られます。
そのURLから申込用の画面にアクセスし、引き続き登録手続きを行ってください。
(登録手続きについては、『1.1.2 手続き申込(ログインしない場合)/手順 10』へ進んでください。)
 |
|
ログインして再申込する場合
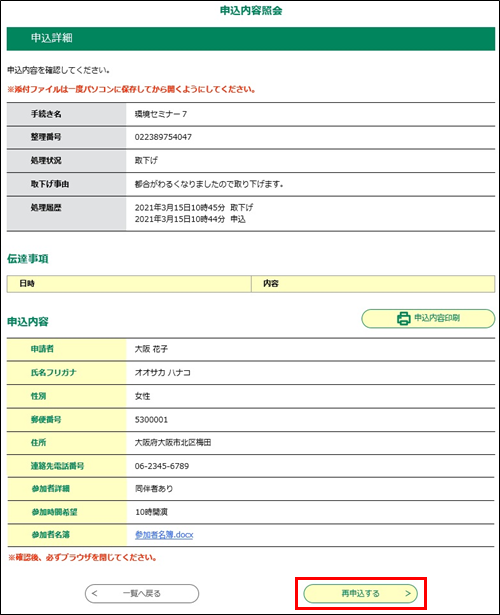 |
|
7.
内容と利用規約を確認し、 同意する をクリックしてください。
電子署名が必要でない手続きの場合は、《申込画面》が表示されますので、
「手順 9」へ進んでください。
電子署名が必要な手続きでログインしている場合は、《電子署名環境確認画面》が表示されます。
※手続きによっては、ダウンロード用のファイルが添付されています。
内容の詳細なお知らせであったり、提出の必要な書類であったりしますので、ご自分のPC等へダウンロードしてください。
(手順は、『1.1.2 手続き申込(ログインしない場合)/MEMO:<ファイルのダウンロードについて>』
を参照してください。)
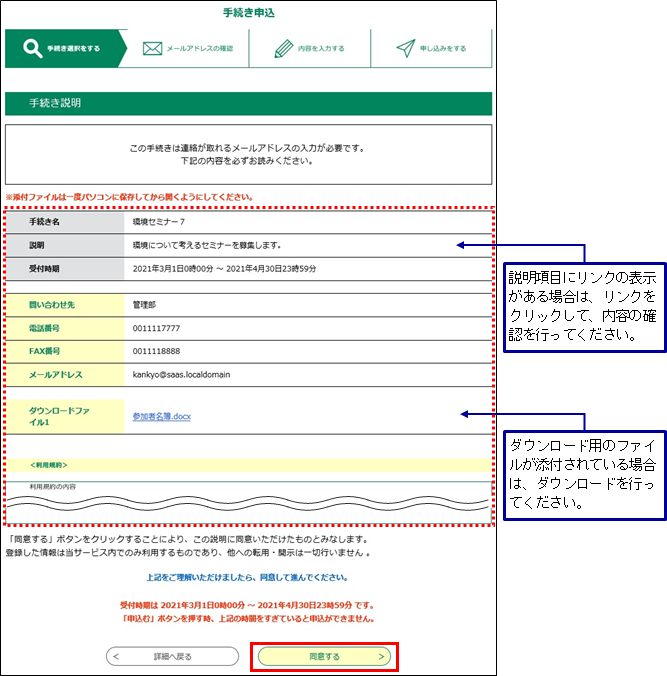 |
|
8.
電子署名環境確認が表示されます。
電子署名環境が整っている場合は、 申込へ進む
をクリックしてください。基本4情報読取が必要な手続きの場合は基本4情報読取《申込画面》が表示されます。
基本4情報読取の操作が始まりますので、(『5.2.2 公的個人認証による証明書の電子署名』
の手順2~手順4を参照してください。基本4情報読取が終了後、手順9へ進んでください。
基本4情報読取が不要な手続きの場合はそのまま次の手順9へ進んでください。
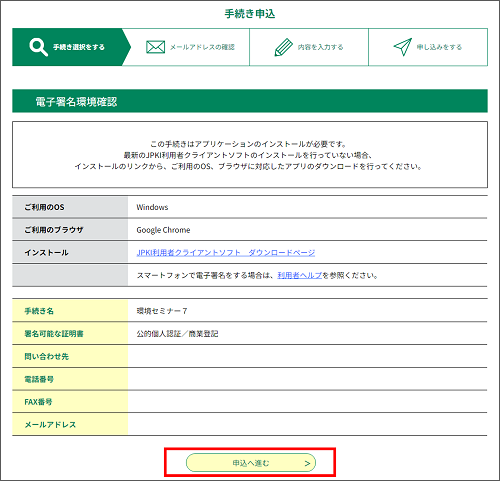 |
|
9.
内容を確認し、必要に応じて修正したうえで 確認へ進む をクリックしてください。
《申込確認画面》が表示されます。
※入力の必要な項目は、手続きによって異なります。手続きに応じた入力を行ってください。
※手続きによっては、《申込画面》で名簿等の添付ファイルを設定するものもあります。
内容に不備のないよう確認したうえで、添付ファイルの設定を行ってください。
(手順は、『1.1.2 手続き申込(ログインしない場合)/MEMO:<添付ファイルの設定について>』を参照してください。)
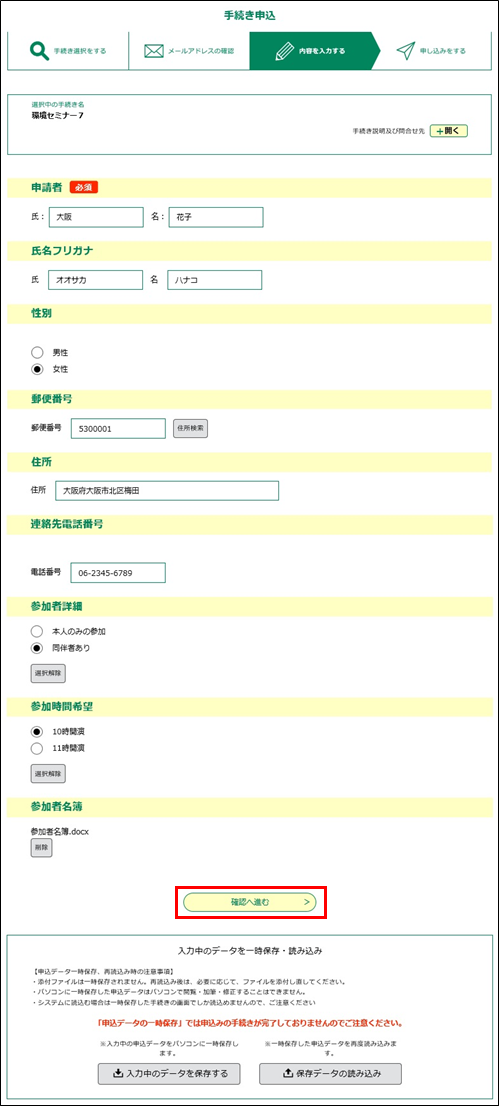 |
|
10.
電子署名が必要でない手続きの場合は、
申込む をクリックしてください。《申込完了画面》が表示されます。
電子署名が必要な手続きの場合は、 電子署名 をクリックします。
電子署名の操作が始まりますので、以降の操作は
(『5.2.2 公的個人認証による証明書の電子署名』の手順7以降、
または『5.2.3 商業登記に基づく証明書の電子署名』)の手順3以降を参照してください。
<電子署名が必要でない手続きの場合>
 |
|
<電子署名が必要な手続きの場合>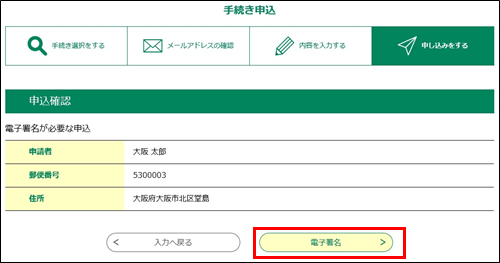 |
|
11.
《申込完了画面》に遷移する際に、整理番号とパスワードを控えていただく旨のポップアップメッセージが表示されますので、
OK をクリックしてください。
 |
|
12.
《申込完了画面》に遷移して再申込が完了します。
申込状況を確認する場合は、【申込内容照会】メニューへ進んでください。
(詳細は、2.1.2 申込照会認証』を参照してください。)
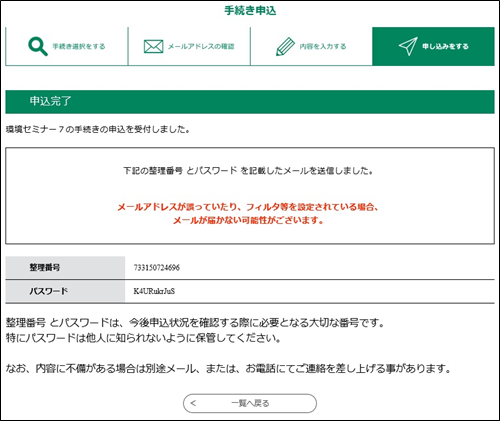 |
|