Androidスマートフォンを使用して電子署名付きの手続きを申し込む方法を説明します。
1. ログインし、手続き名をクリックします。
2. 《手続き説明》画面が表示されますので、内容を確認して「同意する」ボタンをタップします。
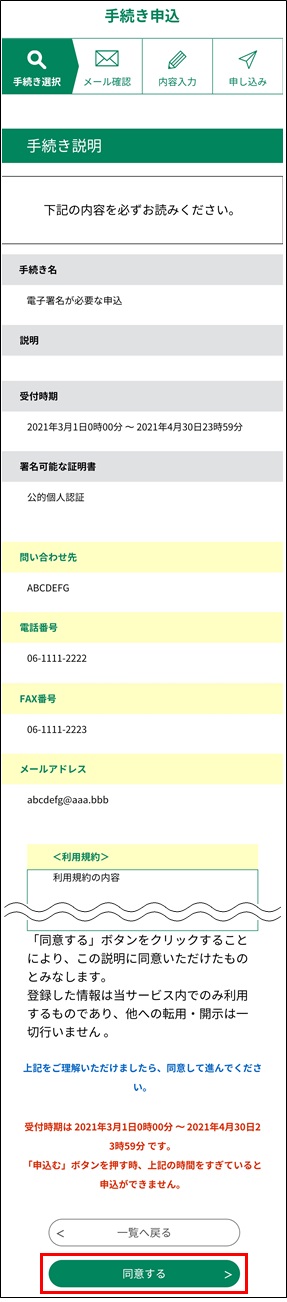
|
|
3.
電子署名が必要な手続きの場合は《電子署名環境確認》画面が表示されます。
<電子署名環境が整っている場合の画面例>
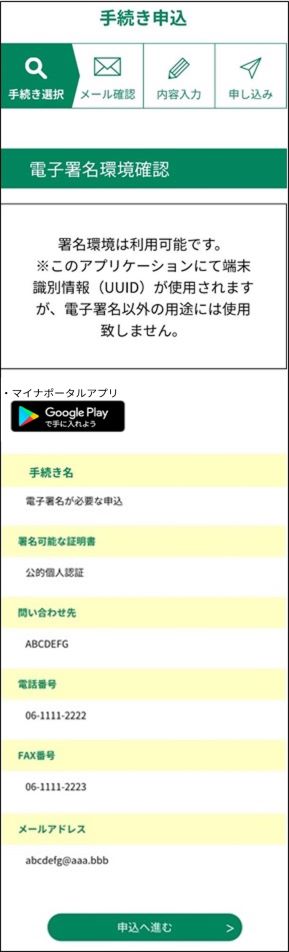
|
|
4.
マイナポータルアプリのインストール(インストール済の場合は手順5へ)
「マイナポータルアプリ」の下にある『Google Playで手に入れよう』アイコンをタップしてインストールを行います。
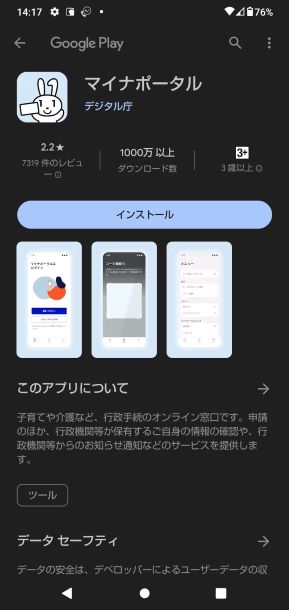
|
|
5.
《電子署名環境確認》画面で「申込へ進む」ボタンをタップします
「申込へ進む」ボタンをタップすると基本4情報読取が必要な手続きでは《基本4情報の読取について》が表示されます。
基本4情報読取が不要な手続きでは《申込画面》が表示されますので、「手順 9」へ進んでください。
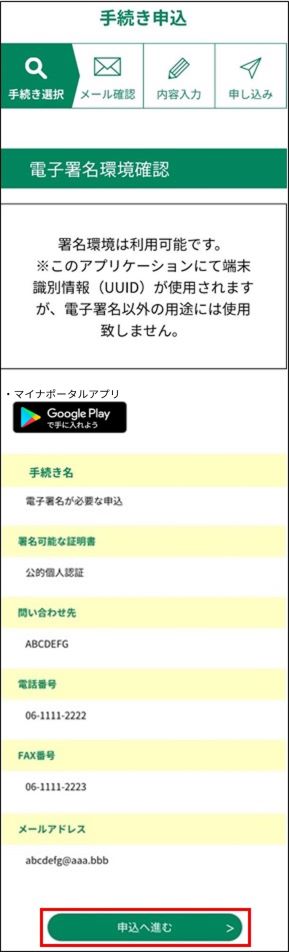
|
|
6. 基本4情報読取に関する説明と注意を確認 基本4情報読取について重要な説明と注意事項が記載されています。よく読んで「次へ進む」ボタンをクリックしてください。

|
|
7. 《公的個人認証の準備》画面が表示されますので、「次へ」ボタンをタップします。

|
|
8.
パスワード入力とマイナンバーカードの読み取り
マイナポータルアプリの《電子署名する》画面が表示されますので、パスワードを入力し、「次へ」ボタンをタップします。
《読み取り》画面が表示されましたら画面の指示に従い、マイナンバーカードをセットしてください。
※スマホJPKIが設定済みの場合は、パスワード入力後、《読み取り》画面は表示されず、《電子署名の完了》画面が表示されます。
※マイナンバーカードの読取位置が不明な場合は、画面下部の「機種ごとのカード読取位置はこちら」をタップして確認ください。
マイナンバーカードを読み取り、電子署名が完了しましたら、「外部サービスに戻る」ボタンをタップします。

|
|
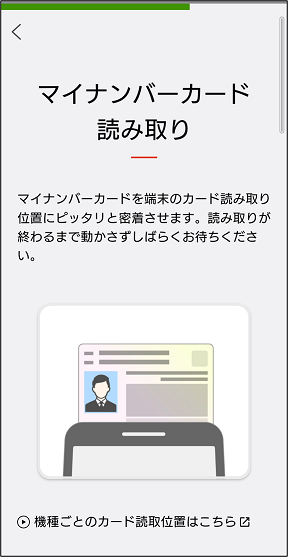
|
|
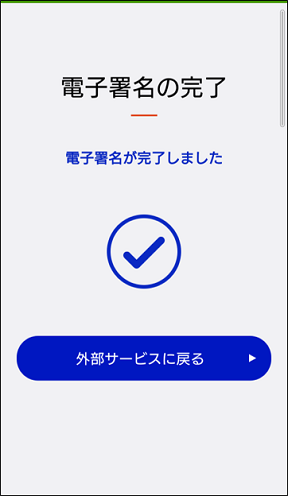
|
|

|
|
※入力項目は手続きにより異なります。
10.
入力エラーがなければ、《申込確認》画面が表示されます。
内容を確認して、「電子署名」ボタンをタップします。

|
|
11.
電子署名の操作
《電子署名について》画面が表示されたら、「次へ進む」ボタンをタップします。
なお、基本4情報読取が有効な手続きでは本画面は表示されません。
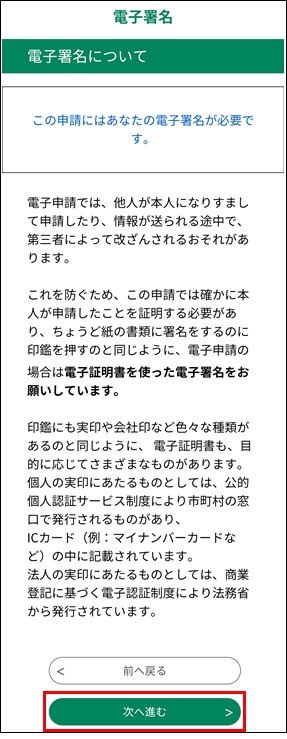
|
|
12. 《公的個人認証の準備》画面が表示されますので、「次へ」ボタンをタップします。
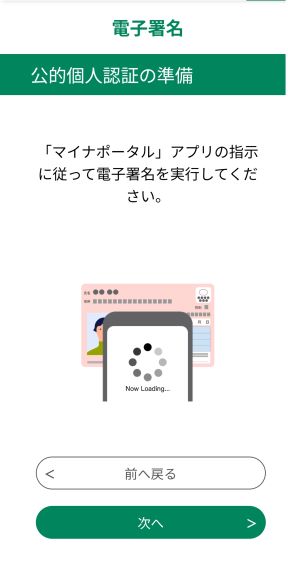
|
|
13.
パスワード入力とマイナンバーカードの読み取り
マイナポータルアプリの《電子署名する》画面が表示されますので、パスワードを入力し、「次へ」ボタンをタップします。
《読み取り》画面が表示されましたら画面の指示に従い、マイナンバーカードをセットしてください。
※スマホJPKIが設定済みの場合は、パスワード入力後、《読み取り》画面は表示されず、《電子署名の完了》画面が表示されます。
※マイナンバーカードの読取位置が不明な場合は、画面下部の「機種ごとのカード読取位置はこちら」をタップして確認ください。
マイナンバーカードを読み取り、電子署名が完了しましたら、「外部サービスに戻る」ボタンをタップします。
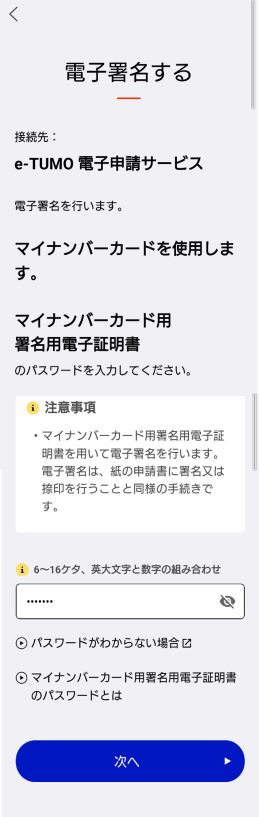
|
|

|
|

|
|
14.
正しく電子証明書を読み取ることができた場合は《署名内容の確認》画面が表示されます。
内容を確認して「署名する」ボタンをタップします。
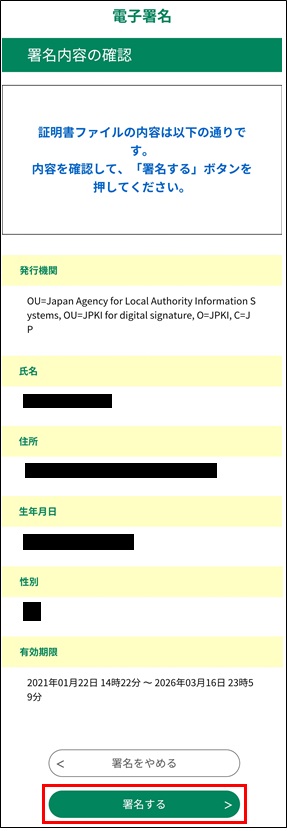
|
|
15.
《申込完了画面》に遷移する際に、整理番号とパスワードを控えていただく旨のポップアップメッセージが表示されますので、
OK をクリックしてください。
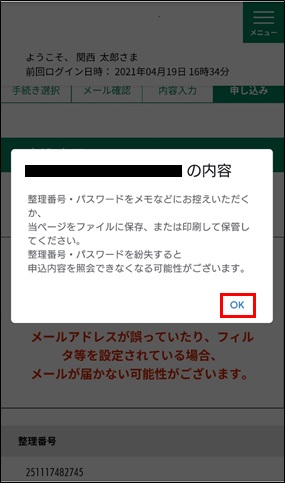 |
|
16.
電子署名手続きの申込完了
《申込完了》画面が表示されると、電子署名が必要な手続きの申込が完了になります。
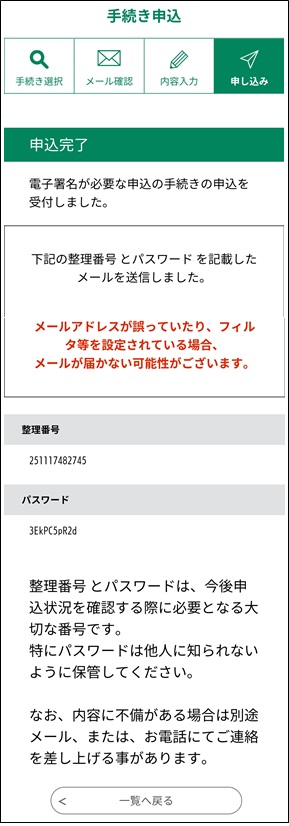
|
|