GビズID登録を行っている方は、GビズIDアカウント種別により予約申込を行うことができる手続きを選択し、メールアドレスを入力することなく、ログインして予約の申込を行うことができます。
1.
《手続一覧画面》から手続きを検索し、予約を行う[手続き名]をクリックしてください。
(※手続きの検索のしかたは『6.4 予約手続きの検索と並び替え』を参照してください。)
予約日時を選択するための《施設選択画面》が表示されます。
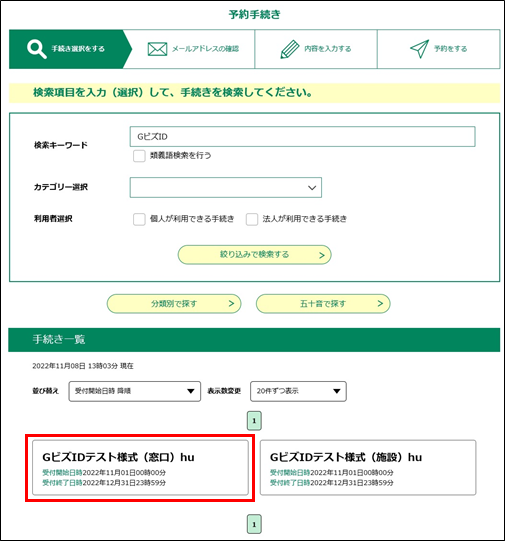 |
|
2.
「予約申込に関する事項」が表示されていれば、その内容を確認して”上記内容に同意する”にチェックをしてから、
「予約申込に関する事項」が表示されていなければ、そのまま、予約したい予約枠の日付の”〇”をクリックしてください。
《時間選択画面》が表示されます。
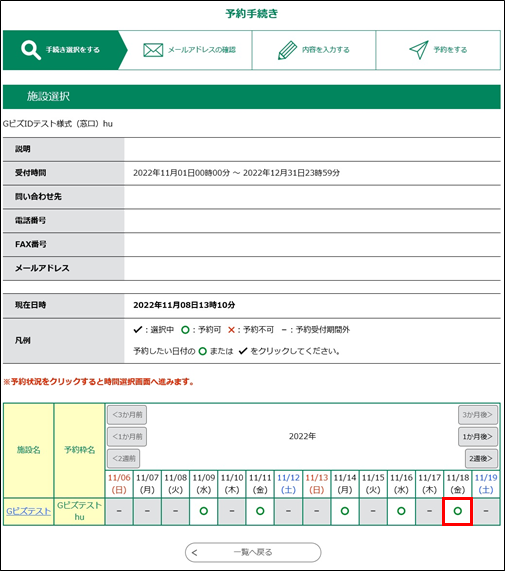 |
|
3.
予約したい時間帯の”〇”をクリックしてください。クリックしたところの表示が”✔”(選択中)に変わります。
窓口タイプの予約と施設タイプの予約では、予約できる時間帯の数が異なります。
既に予約が入っており、予約が出来なくなっている時間帯は”×”で表示されています。
※誤ってクリックした場合は、もう一度クリックすることで元の”〇”に戻すことができます。
<窓口タイプの場合>検診申込、講座申込などの個人対象の予約。
他の時間帯をクリックすると、クリックした時間帯のところに”✔”が移ります。(※1度に1つの時間帯しか予約できません)
① 13:00の時間帯をクリック
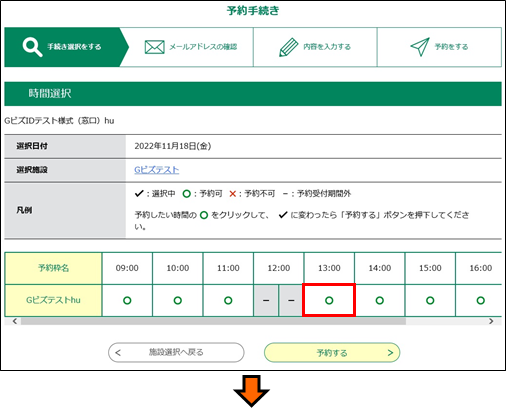 |
|
② 14:00の時間帯をクリック
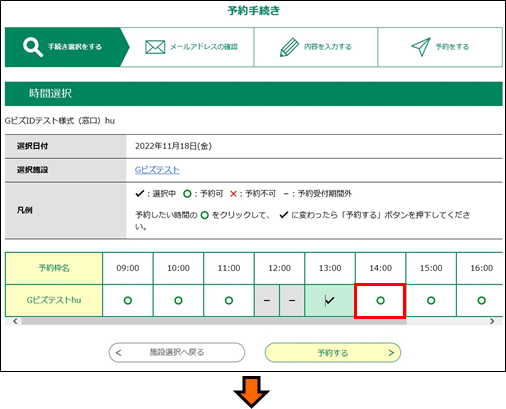 |
|
③ 予約する時間帯が14:00に移動
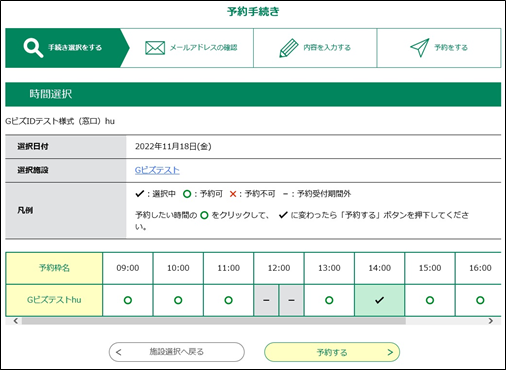 |
|
<施設タイプの場合>会議室、スポーツ施設などを複数の利用者を代表して予約。
他の時間帯をクリックすると、クリックした時間帯にも”✔”が表示される。(※連続した時間帯(昼休みをはさむことも可)であれば複数の予約が可能)
① 10:00の時間帯をクリック
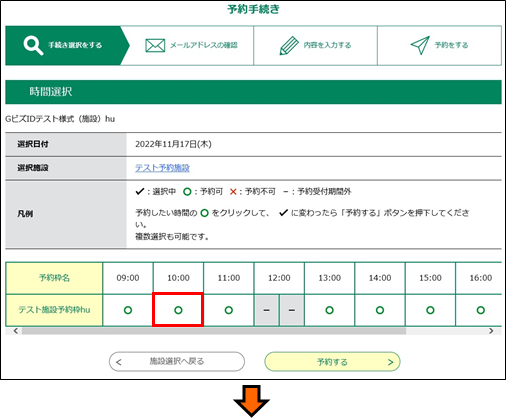 |
|
② 11:00の時間帯をクリック
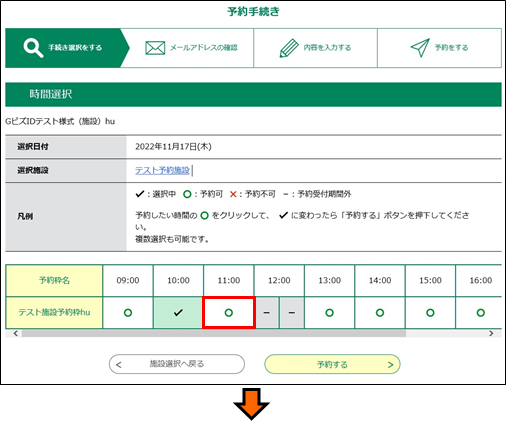 |
|
③ 予約する時間帯に11:00が追加
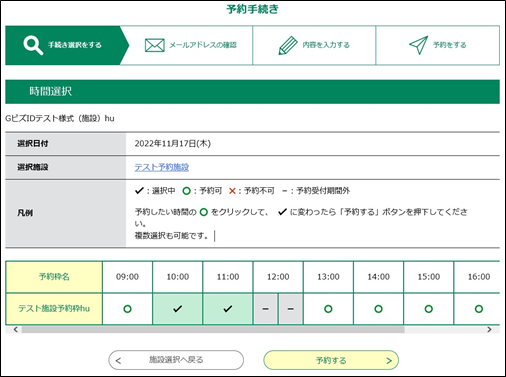 |
|
4.
予約する をクリックしてください。
《利用者ログイン画面》が表示されます。
既にログインしている場合は、《手続き説明画面》が表示されますので、「手順 7」へ進んでください。
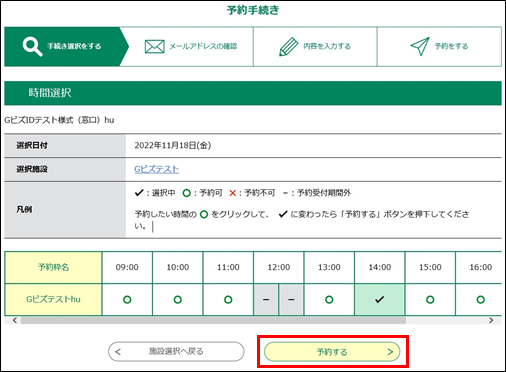 |
|
5. GビズIDでログインする場合は、 GビズIDでログインする をクリックしてください。
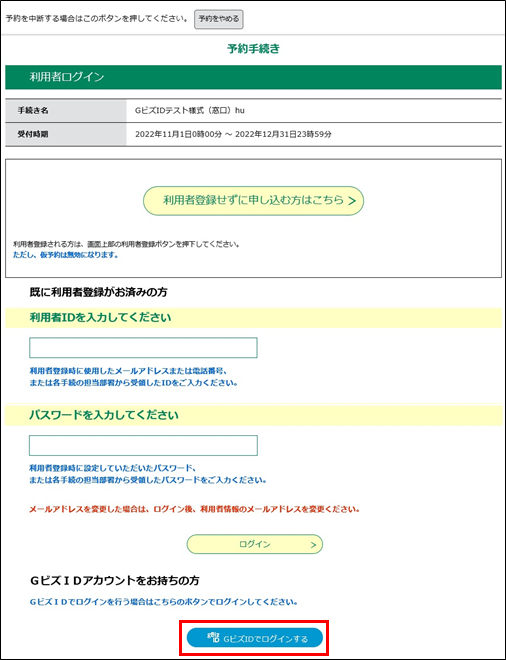 |
|
MEMO :
GビズIDのアカウントをお持ちの方のみに限定している手続きの場合は、
"既に利用者登録がお済みの方"欄の「利用者ID」入力、「パスワード」入力および「ログイン」ボタンは表示されません。
MEMO :
<仮予約中に予約をキャンセルする場合>
《時間選択画面》の 予約する をクリックした直後から30分間または予約完了までの間は
仮予約状態になります。仮予約状態になると、メインメニューとタイトルとの間に
"予約を中断する場合はこのボタンを押してください。"の文言と「予約をやめる」ボタンが表示されます。
仮予約中に予約をキャンセルする場合は、「予約をやめる」ボタンをクリックしてください。
予約がキャンセルされ、《手続き一覧画面》に遷移します。
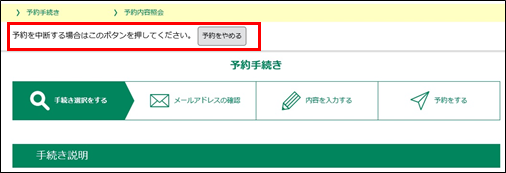
6.
《GビズIDのログイン画面》が表示されます。
GビズIDの[アカウントID/AccountID(メールアドレス/Email)]と[パスワード/Password]を入力し、
ログイン をクリックしてください。
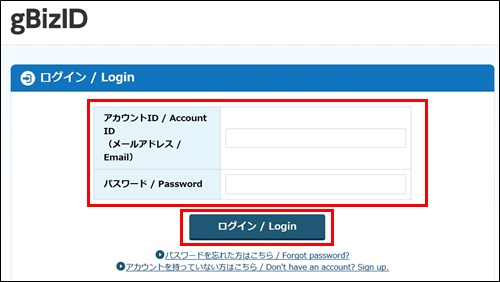 |
|
MEMO :
●GビズIDのアカウントが「プライム」または「メンバー」の場合は、ログイン時に以下のような2要素認証が行われます。
① GビズIDの[アカウントID/AccountID(メールアドレス/Email)]と[パスワード/Password]を入力し、「ログイン / Login」ボタンをクリックする。
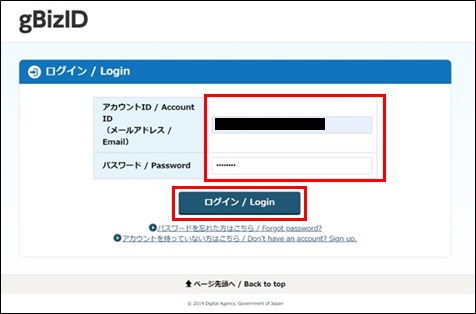
② アカウントIDとパスワードが正しければ、《ワンタイムパスワード入力画面》が表示されるとともに、
アカウント作成時に登録したスマートフォンまたは携帯電話にショートメールでワンタイムパスワード(6桁の数字)が送られます。
[ワンタイムパスワード/One-time Password]に、届いたワンタイムパスワードを入力し、「OK」ボタンをクリックする。
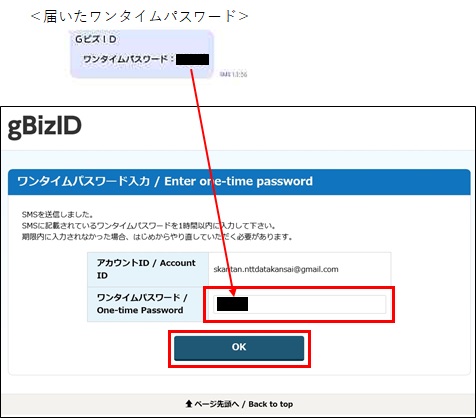
③ 入力したワンタイムパスワードが正しければ、《手続き説明画面》に遷移します。
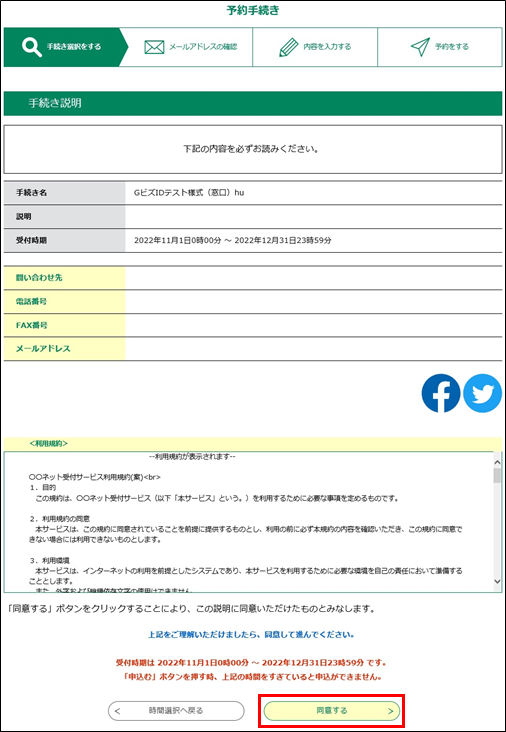 |
|
8.
利用者登録している情報が初期表示されます。必要な項目を入力し、 確認へ進む をクリックしてください。
《予約確認画面》が表示されます。
※入力の必要な項目は、手続きによって異なります。手続きに応じた入力を行ってください。
法人の場合は、ご登録の法人名(フリガナ)、法人名が、氏(フリガナ)名(フリガナ)、氏、名等にそれぞれプリセット(反映)されます。
※手続きによっては、《予約画面》で名簿等の添付ファイルを設定するものもあります。内容に不備のないよう確認したうえで、添付ファイルの設定を行ってください。
(手順は、「1.1.2 手続き申込(利用者登録していない方の場合)/MEMO:<添付ファイルの設定について>」を参照してください。)
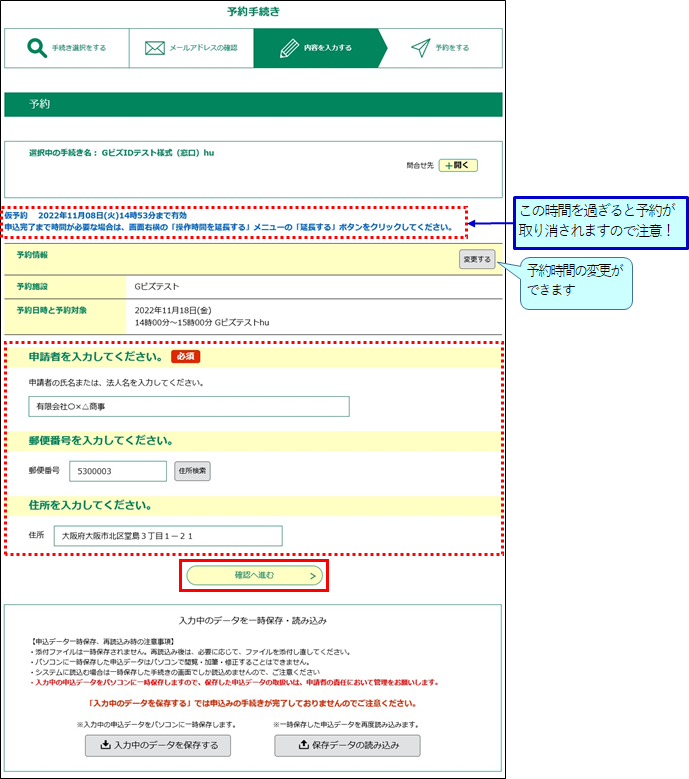 |
|
<申込一時保存について>
●入力途中の状態を保存することができます。
保存したデータを読込み、続きからの申請が可能になります。
■ 入力中データの保存
・申込画面 「入力中のデータを保存する」ボタンをクリック
※同じ手続きでないとアップロードできませんので、保存する際には識別出来るように、わかりやすい名前にしてください。
PC上に保存した一時ファイルを開いて、直に追記・修正する事はできません。
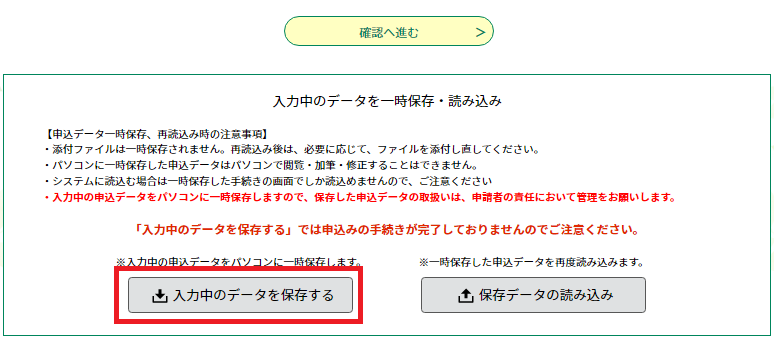
■ 入力途中のデータを読込み、申請を再開
・申込画面 「保存データの読込み」ボタンをクリック
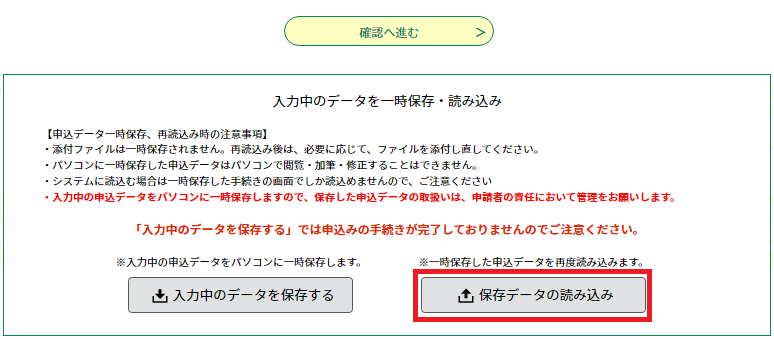
・ファイル読込画面 「ファイル選択」ボタンをクリックした後、保存したファイルを選択し、「確認へ進む」ボタンをクリック
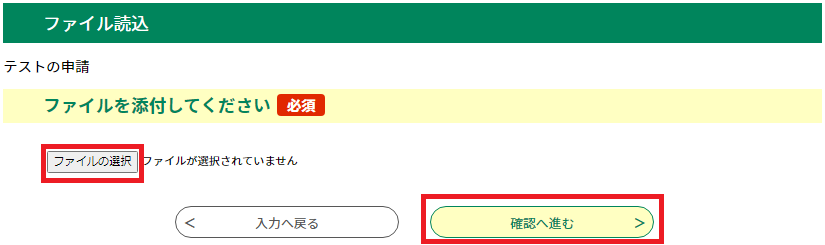
・ファイル読込確認画面 「読込む」ボタンをクリック
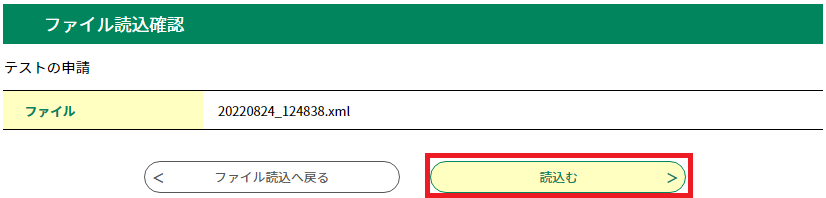
・ファイル読込完了画面 「入力へ戻る」ボタンをクリック
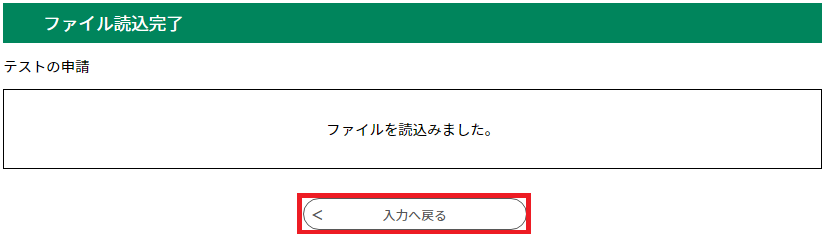
・申込画面 保存時の入力内容が読み込まれ、続けて入力を行うことができます。
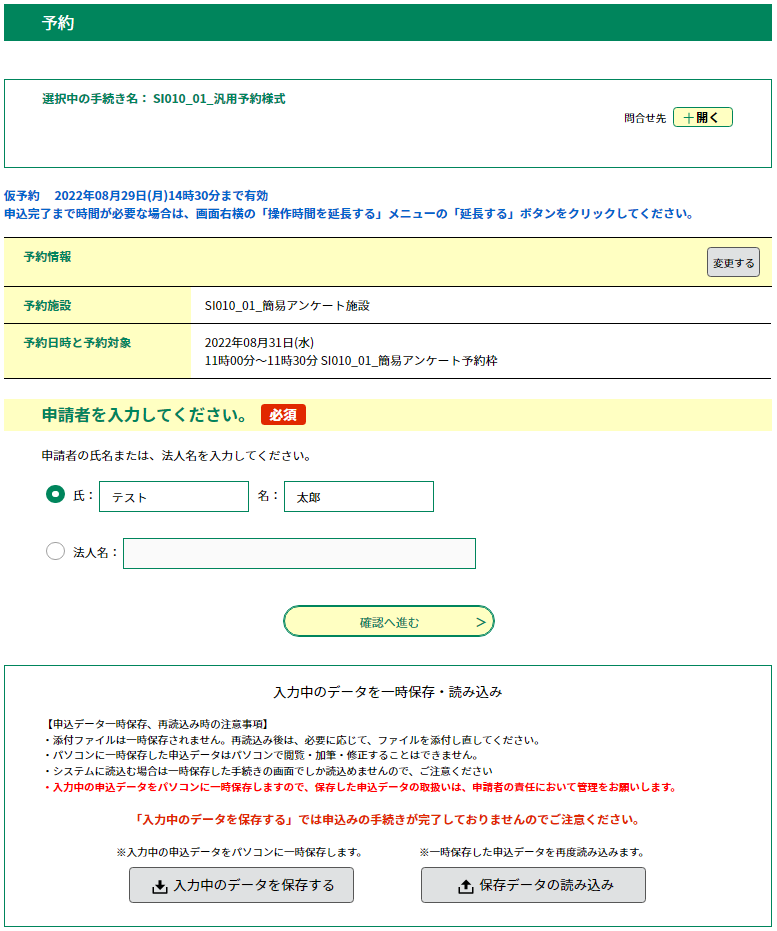
9.
内容を確認し、 申込む をクリックしてください。
《予約完了画面》が表示されます。
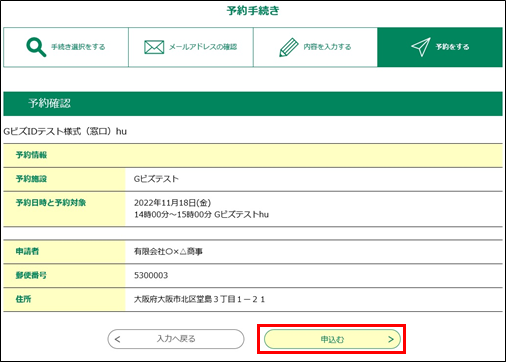 |
|
10.
《予約完了画面》に遷移する際に、整理番号とパスワードを控えていただく旨のポップアップメッセージが表示されますので、
OK をクリックしてください。
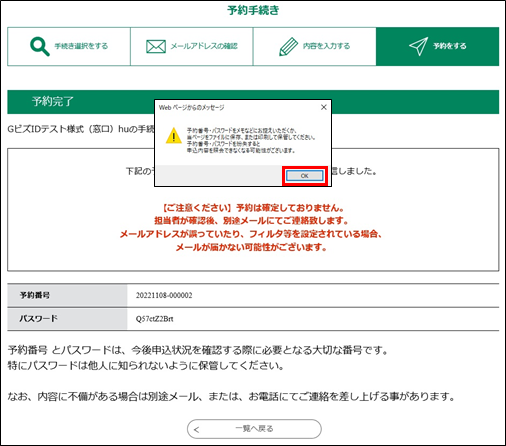 |
|
11. 《予約完了画面》に遷移して[整理番号]と[パスワード]が発行され、手続きの申込が完了します。 申込状況を確認する場合は、【予約内容照会】メニューへ進んでください。 (詳細は、『2.1.2 予約照会認証』を参照してください。)
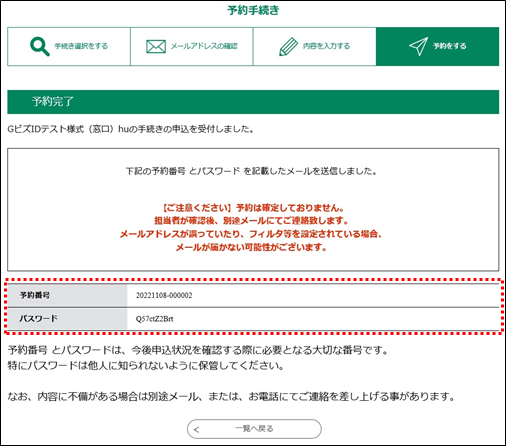 |
|
MEMO :
●メールアドレスの入力が必要である申込については、[予約番号]と[パスワード]が記載された【予約完了通知メール】が送られますので、ご確認ください。
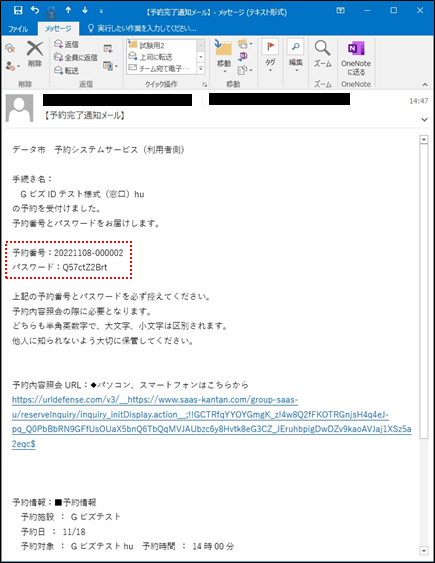
●予約手続きごとに設定されている日時がくると、事前に予約日を知らせるメールが送信されます。