利用者登録を行っている方は、申込を行う手続きを選択し、メールアドレスを入力することなく、ログインして予約の申込を行うことができます。
※ログインして予約申込をしたい場合は、まず利用者登録を行ってください。 (詳細は、『3.2.1 利用者情報登録』を参照してください。)
1.
《手続一覧画面》から、予約を行う[手続き名]をクリックしてください。
予約日時を選択するするため、《施設選択画面》が表示されます。
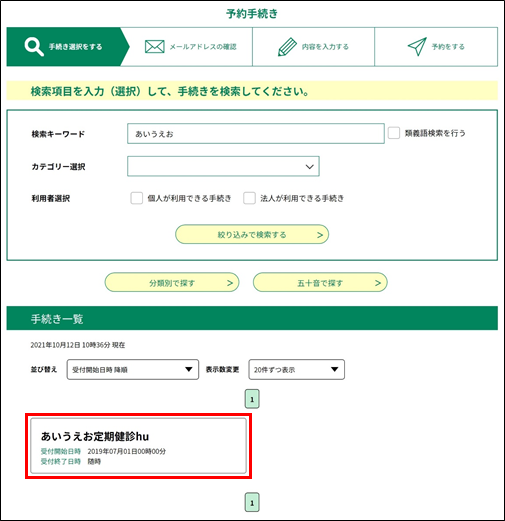 |
|
2.
予約手続きに注意事項が設定されている場合は、「予約申込に関する事項」が表示されます。
「予約内容に関する事項」の内容を確認し、”上記内容に同意する”にチェックをしてください。
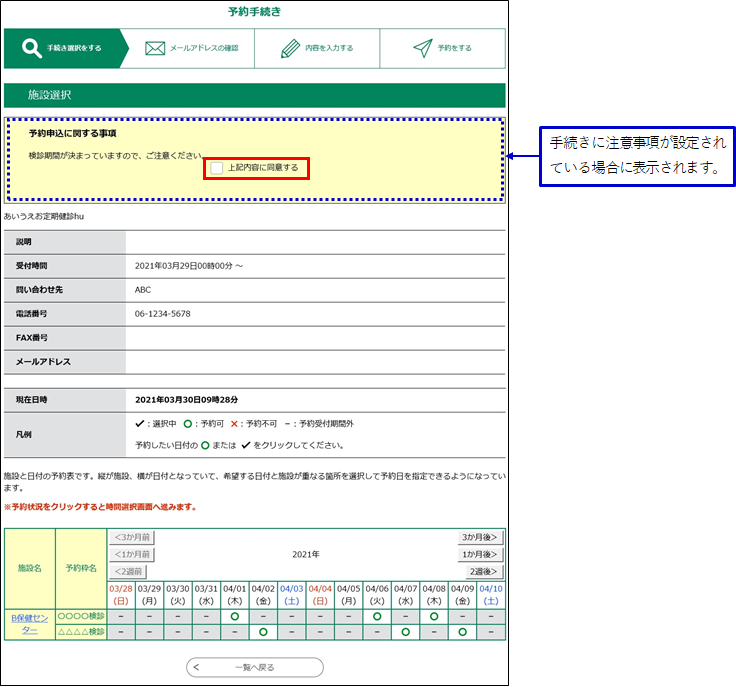 |
|
3.
予約したい予約枠の日付の”〇”をクリックしてください。
《時間選択画面》が表示されます。
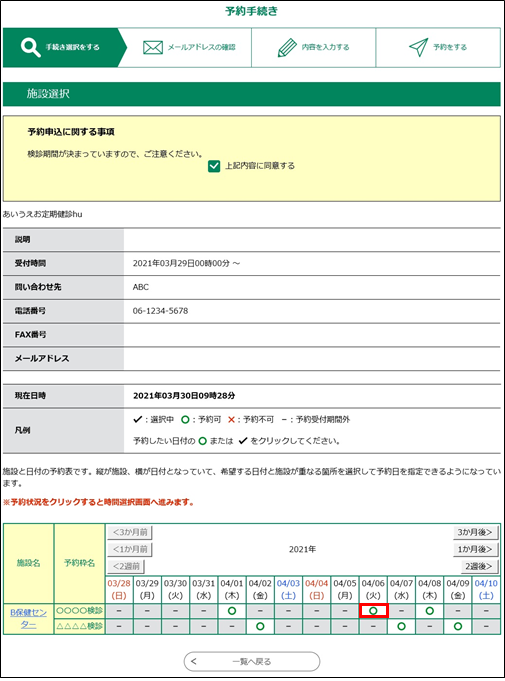 |
|
4.
予約したい時間帯の”〇”をクリックしてください。クリックしたところの表示が”✔”(選択中)に変わります。
窓口タイプの予約と施設タイプの予約では、予約できる時間帯の数が異なります。
既に予約が入っており、予約が出来なくなっている時間帯は”×”で表示されています。
※誤ってクリックした場合は、もう一度クリックすることで元の”〇”に戻すことができます。
<窓口タイプの場合>検診申込、講座申込などの個人対象の予約。
他の時間帯をクリックすると、クリックした時間帯のところに”✔”が移ります。(※1度に1つの時間帯しか予約できません)
① 13:00の時間帯をクリック
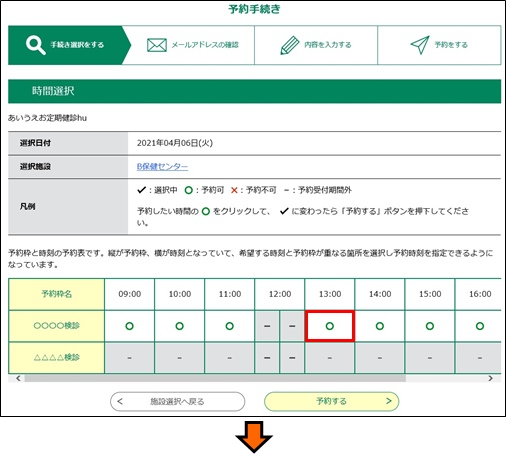 |
|
② 14:00の時間帯をクリック
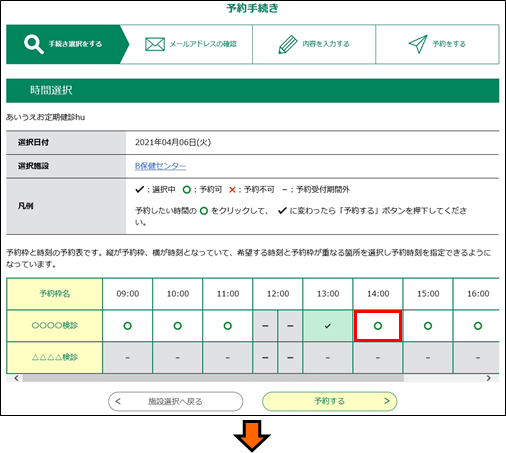 |
|
③ 予約する時間帯が14:00に移動
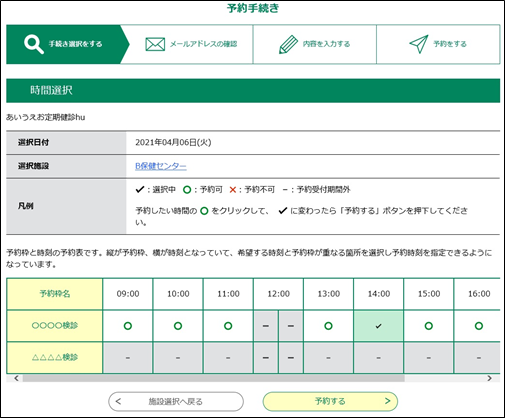 |
|
<施設タイプの場合>会議室、スポーツ施設などを複数の利用者を代表して予約。
他の時間帯をクリックすると、クリックした時間帯にも”✔”が表示される。(※連続した時間帯(昼休みをはさむことも可)であれば複数の予約が可能)
① 10:00の時間帯をクリック
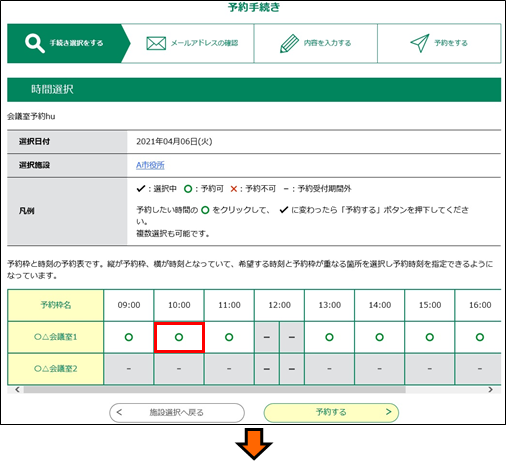 |
|
② 11:00の時間帯をクリック
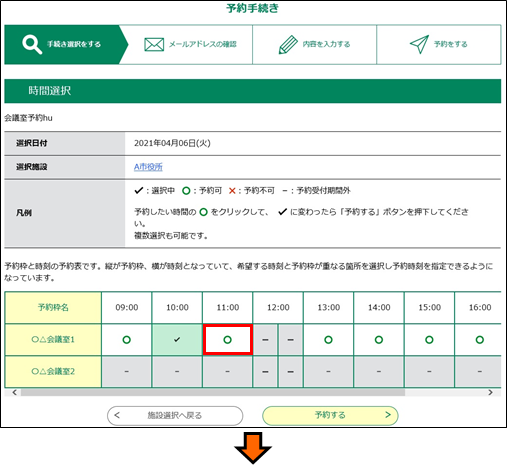 |
|
③ 予約する時間帯に11:00も追加
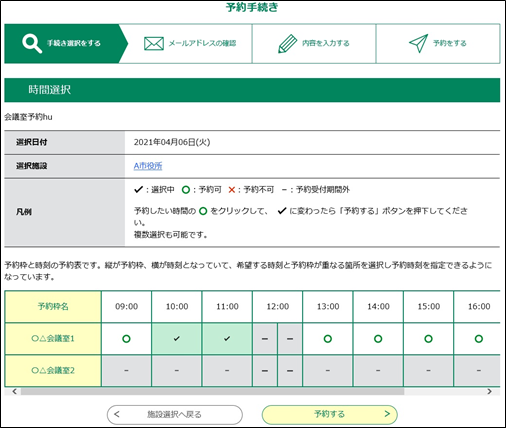 |
|
5.
予約する をクリックしてください。
《利用者ログイン画面》が表示されます。
既にログインしている場合は、《手続き説明画面》が表示されますので、「手順 8」へ進んでください。
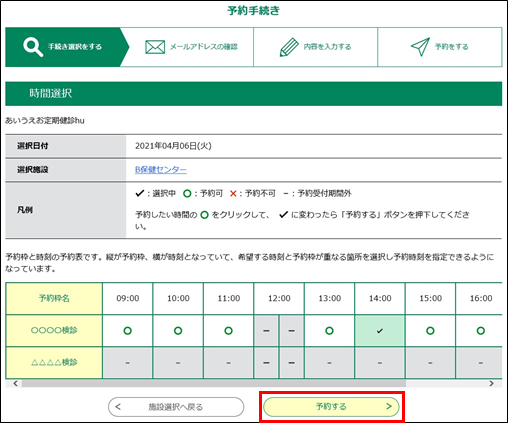 |
|
MEMO :
<仮予約中に予約をキャンセルする場合>
《時間選択画面》の 予約する をクリックした直後から30分間または予約完了までの間は
仮予約状態になります。仮予約状態になると、メインメニューとタイトルとの間に
「予約を中断する場合はこのボタンを押してください。予約をやめる」ボタンが表示されます。
仮予約中に予約をキャンセルする場合は、「予約をやめる」ボタンをクリックしてください。
キャンセル後は《手続き一覧画面》に遷移します。
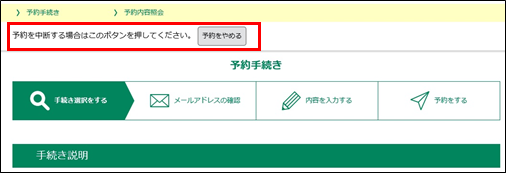
6.
[利用者ID]と[パスワード]を入力して、
ログイン をクリックしてください。
パスワードの有効期限が切れている場合は、《パスワード変更案内画面》が表示されます。
パスワードの有効期限内であれば「手順 8」へ進んでください。
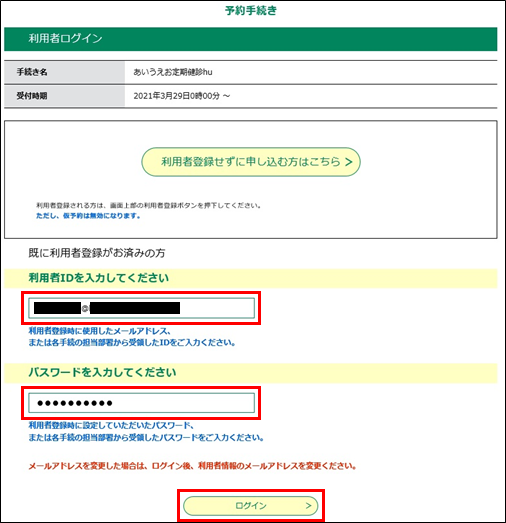 |
|
|
利用者ID |
利用者IDを入力してください。 利用者登録された方は、連絡先メールアドレスが利用者IDとなります。 ※特定業務用に本サービス提供側から別途発行されている利用者の方は、発行された利用者ID(特定利用者ID)になります。 |
|
パスワード |
パスワードを入力してください。 セキュリティ上、入力したパスワードは「●」表示になります。 ※システム側の設定によっては、入力規則に変更があります。 |
MEMO :
●本サービスに利用者登録をされていない方で、今すぐ利用者登録を行う場合は、[利用者登録される方はこちら]をクリックし、 『3.2.1 利用者登録情報/手順2』に進んでください。
●パスワードを忘れた場合は、[パスワードを忘れた場合はこちら]をクリックし、 再設定(『3.2.2 パスワード再設定/手順3 から』)することができます。
●連絡用のメールアドレスが変更になる場合は、至急ログインを行った後、『3.3.1 メールアドレス変更』を行ってください。
7.
パスワードを変更せずにログイン をクリックしてください。
《手続き説明画面》が表示されます。
※パスワードを変更する場合は、 パスワードを変更する をクリックし、 『3.3.2 パスワード変更/手順3』に進んでください。
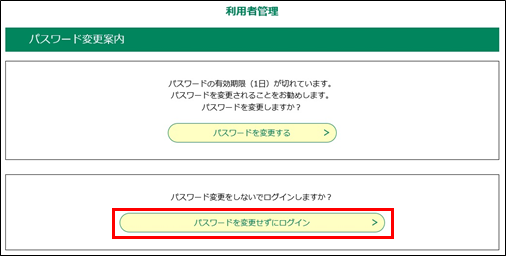 |
|
※手続きによっては、ダウンロード用のファイルが添付されています。
内容の詳細なお知らせであったり、提出の必要な書類であったりしますので、ご自分のPCへダウンロードしてください。
(手順は、『1.1.2 手続き申込(利用者登録していない方の場合)/MEMO:<ファイルのダウンロードについて>』を参照してください。)
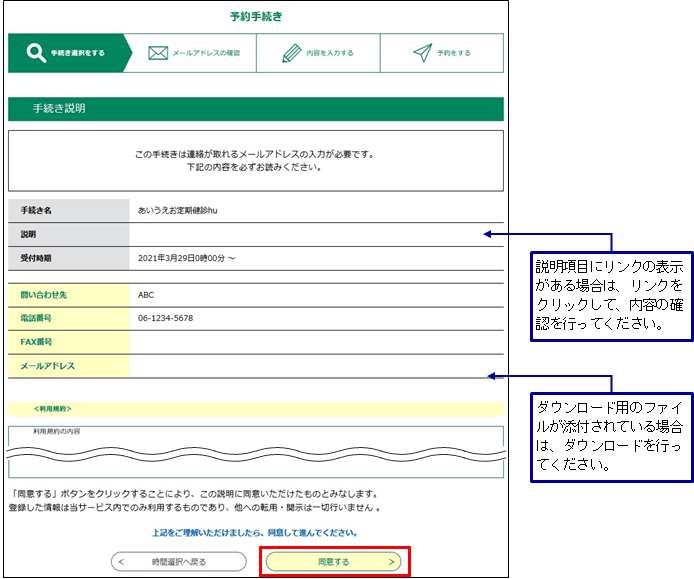 |
|
MEMO :
<最大申請者数が設定されている予約手続きの場合>
最大申請者数が設定されている予約手続きでは、手順6で入力した利用者IDが既に予約済みの利用者IDと重複していると、
《手続き説明画面》に遷移したときに、下図のような重複エラーメッセージが表示され、「同意する」ボタンは表示されず申込はできません。
また、ログイン済の状態で予約手続き名をクリックして《手続き説明画面》に遷移した際に
ログイン時の利用者IDが予約済みの利用者IDと重複していた場合も同様です。
なお、次の場合に重複していると判断されます。
① 利用者IDとして予約済みの特定利用者IDとログイン入力した特定利用者IDが重複
② 利用者IDとして予約済みのメールアドレスとログイン入力したメールアドレスが重複
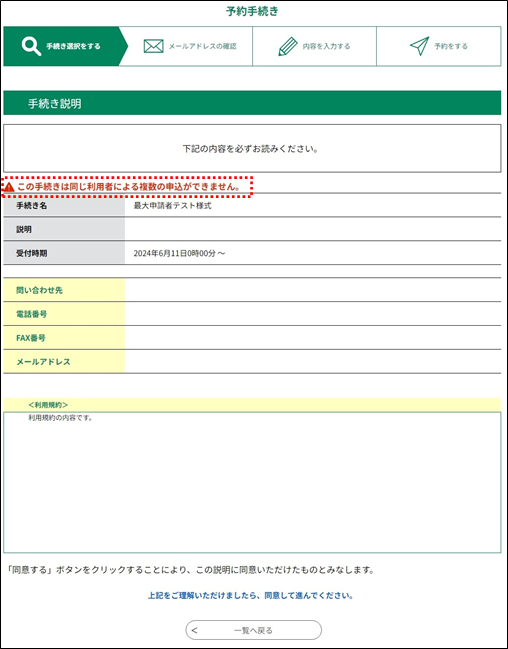
9.
利用者登録している情報が表示されます。必要な項目を入力し、 確認へ進む をクリックしてください。
《予約確認画面》が表示されます。
※入力の必要な項目は、手続きによって異なります。手続きに応じた入力を行ってください。
法人の場合は、ご登録の法人名(フリガナ)、法人名、が氏(フリガナ)名(フリガナ)、氏、名等にそれぞれプリセット(反映)されます。
※手続きによっては、《予約画面》で名簿等の添付ファイルを設定するものもあります。内容に不備のないよう確認したうえで、添付ファイルの設定を行ってください。
(手順は、「1.1.2 手続き申込(利用者登録していない方の場合)/MEMO:<添付ファイルの設定について>」を参照してください。)
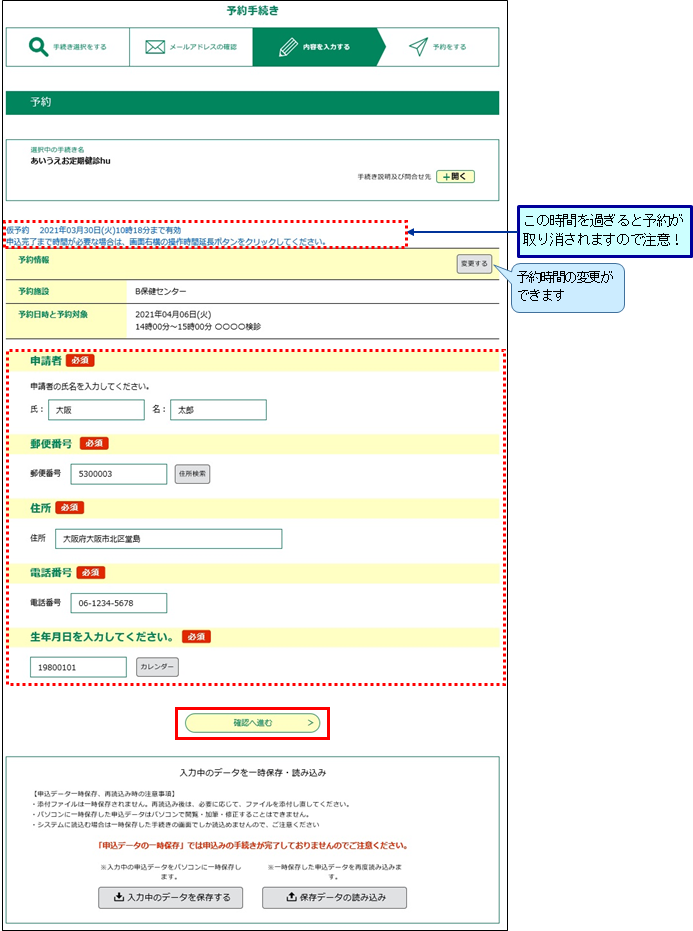 |
|
<入力エラーの表示>(縦長のレイアウトの場合)
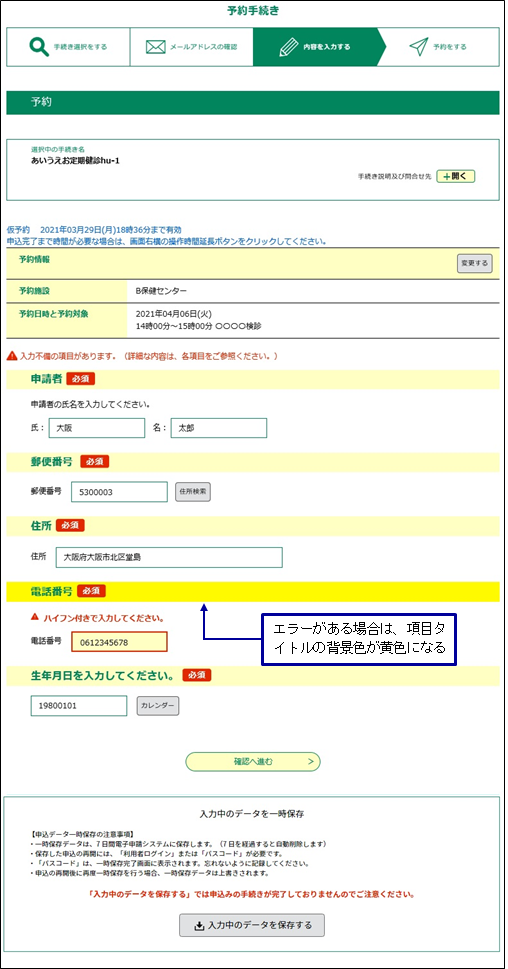 |
|
<入力エラーの表示>(画面デザインを使用している場合)
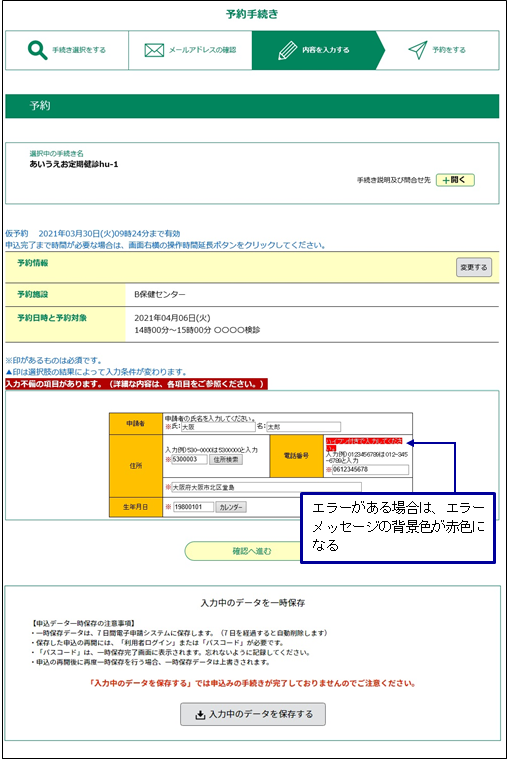 |
|
MEMO :
●同じ手続きの過去の申込情報を自動設定する方法について
「過去の申込から入力値を自動設定する」ボタンをクリックする。
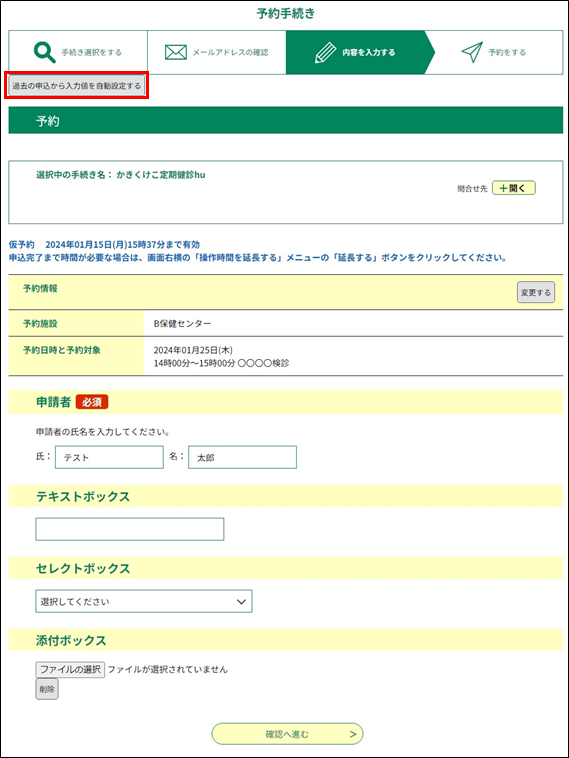
●同じ手続きの過去に申請した入力内容が自動で設定されます。
※同じ手続きの過去に申請した入力内容より利用者登録時に設定している利用者詳細の情報(氏名など)が優先されます。
※一定の条件によっては、自動設定されない項目がございますのでご注意ください。
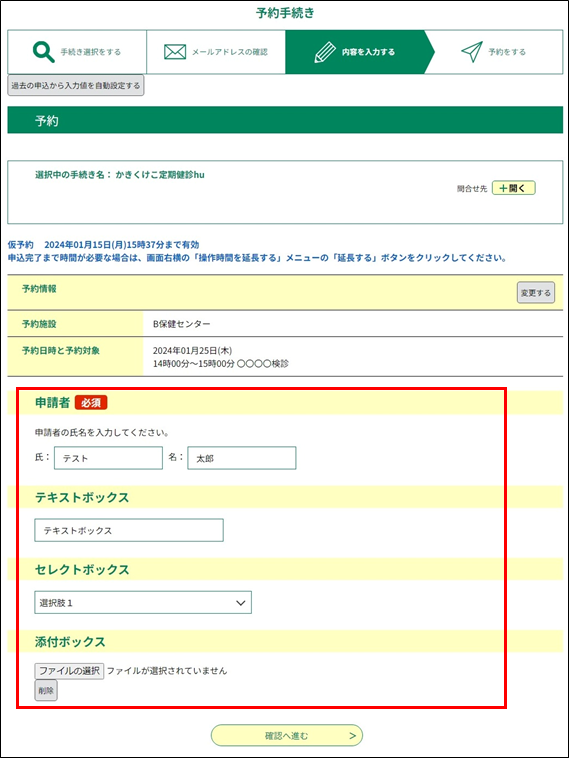
<申込一時保存について>
●入力途中の状態を保存することができます。
保存したデータを読込み、続きからの申請が可能になります。
■ 入力中データの保存
・予約画面 「入力中のデータを保存する」ボタンをクリック
※同じ手続きでないとアップロードできませんので、保存する際には識別出来るように、わかりやすい名前にしてください。
PC上に保存した一時ファイルを開いて、直に追記・修正する事はできません。
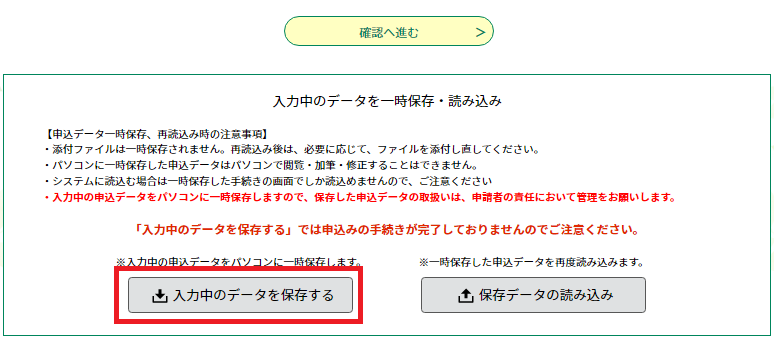
■ 入力途中のデータを読込み、申請を再開
・予約画面 「保存データの読込み」ボタンをクリック
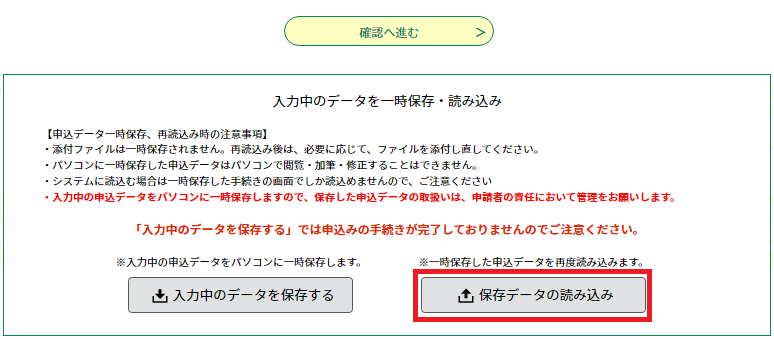
・ファイル読込画面 「ファイル選択」ボタンをクリックした後、保存したファイルを選択し、「確認へ進む」ボタンをクリック
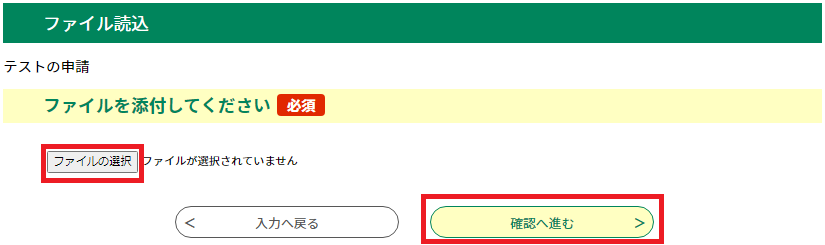
・ファイル読込確認画面 「読込む」ボタンをクリック
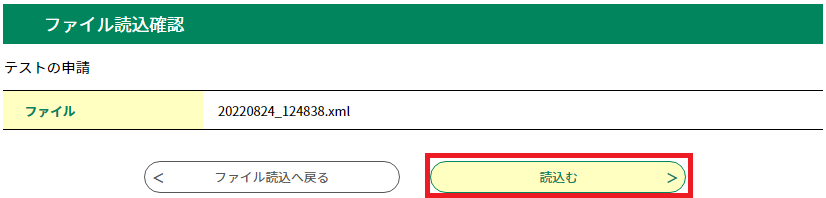
・ファイル読込完了画面 「入力へ戻る」ボタンをクリック
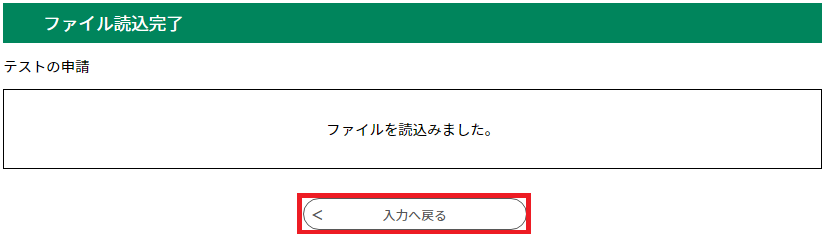
・予約画面 保存時の入力内容が読み込まれ、続けて入力を行うことができます。
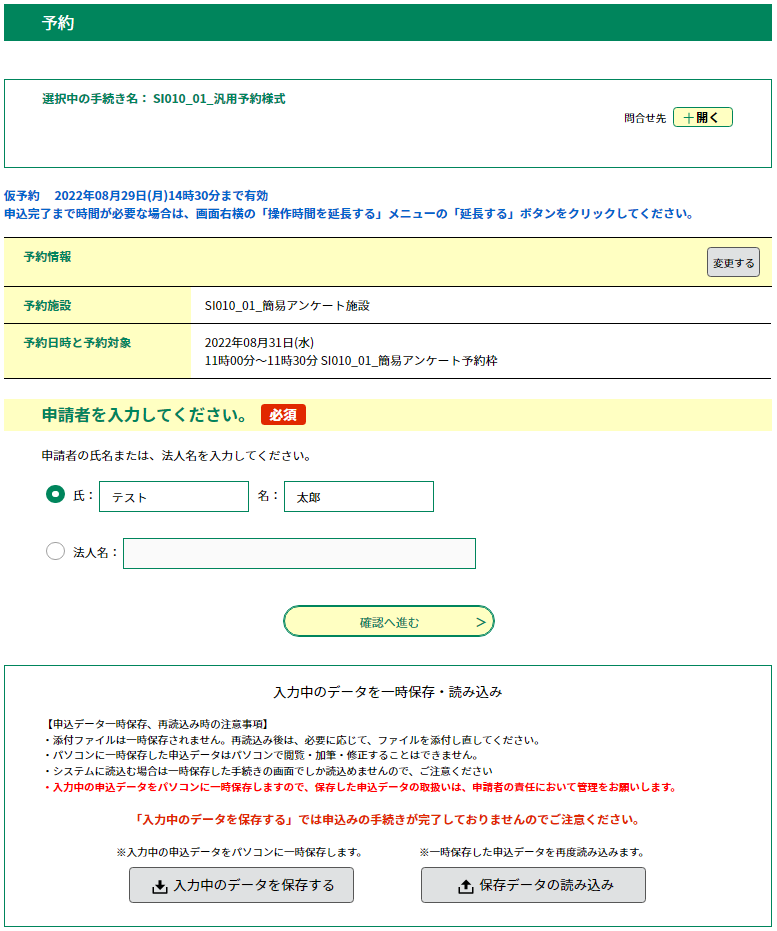
10.
内容を確認し、 申込む をクリックしてください。
《予約完了画面》が表示されます。
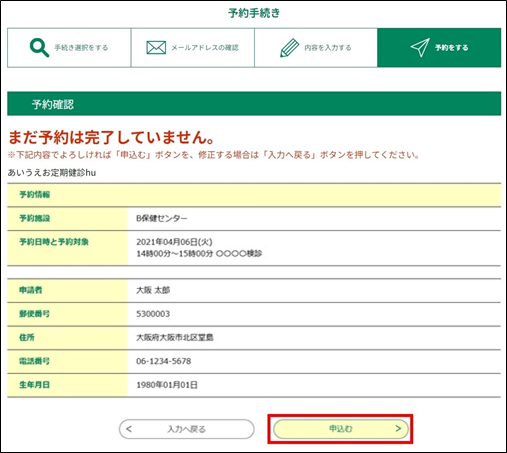 |
|
MEMO :
<「申込む」ボタンの表示位置>
予約内容の項目数が多い場合には、「申込む」ボタンは予約内容の最下部の下ではなく
以下の画面のように画面下の固定位置に表示され、予約内容の表示はスクロールに追従します。
画面を下にスクロールして予約内容の最下部に達すると、ボタンの固定表示は解除され、本来の位置に表示されます。
固定表示の解除後に再度上部へスクロールすると、再びボタンは画面下の固定位置表示になります。
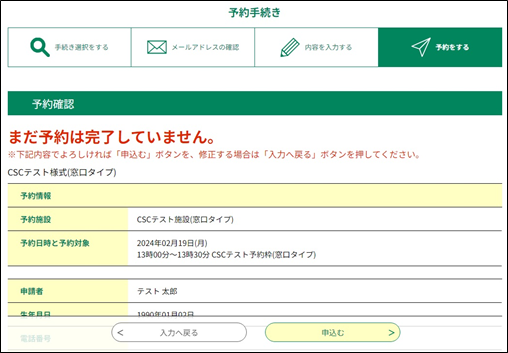
11.
《予約完了画面》に遷移する際に、予約番号とパスワードを控えていただく旨のポップアップメッセージが表示されますので、
OK をクリックしてください。
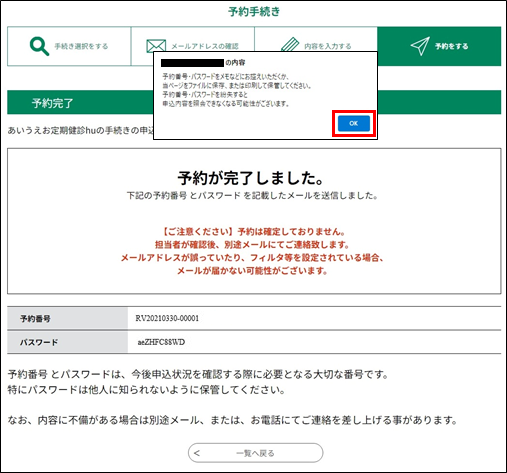 |
|
12. 《予約完了画面》に遷移して[予約番号]と[パスワード]が発行され、手続きの予約が完了します。 予約状況を確認する場合は、【予約内容照会】メニューへ進んでください。 (詳細は、『2.1.2 予約照会認証』を参照してください。)
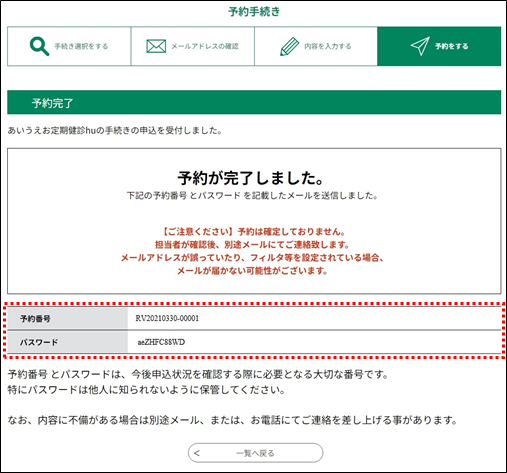 |
|
MEMO :
●メールアドレスの入力が必要である予約申込については、[予約番号]と[パスワード]が発行され、【予約完了通知メール】が送られますので、ご確認ください。
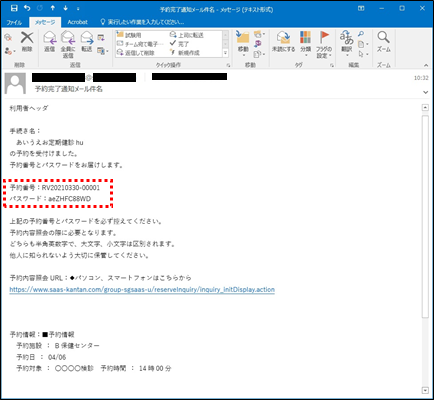
●予約手続きごとに設定されている日時がくると、事前に予約日を知らせるメールが送信されます。