ログイン認証では、【ログイン】メニューから [利用者ID(メールアドレス)]と[パスワード]を入力してログインができます。
※利用者としてログインするには、まず利用者登録を行ってください。 (詳細は、『3.2.1 利用者情報登録』を参照してください。)
システム側の設定によっては、パスワードの有効期限が設けられている場合があります。有効期限となる日数になった場合は、パスワード変更を行ってください。
手順にともない、以下の内容を記載しています。
1.
【ログイン】メニューをクリックします。
《利用者ログイン画面》が表示されます。
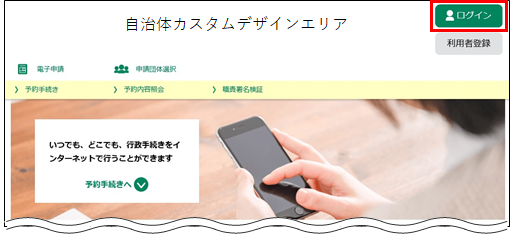 |
|
|
利用者ID (メールアドレス) |
利用者ID(メールアドレス)を入力してください。 オンライン登録された方は、連絡先メールアドレスが利用者IDとなります。 ※特定業務用に本サービス提供側から別途発行されている利用者の方は、本サービス提供側からの通知をご覧下さい。 |
|
パスワード |
パスワードを入力してください。 セキュリティ上、入力したパスワードは「●」表示になります。 ※システム側の設定によっては、入力規則に変更があります。 |
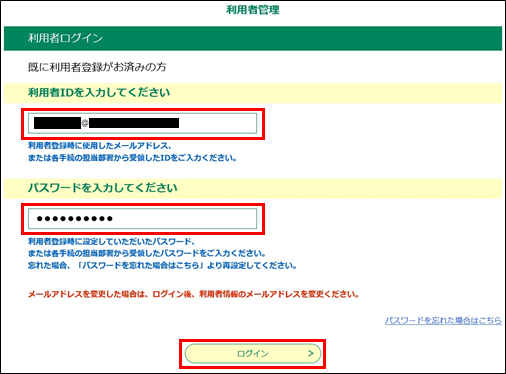 |
|
MEMO :
●パスワードを忘れた場合は、[パスワードを忘れた場合はこちら]をクリックし、 再設定(『3.2.2 パスワード再設定/手順 3 から』)することができます。
●連絡用のメールアドレスが変更になる場合は、至急ログインを行った後、 『3.3.1 メールアドレス変更』を行ってください。
3.
ログイン をクリックしてください。ログインができて、《手続き一覧画面》が表示されます。
パスワードの有効期限が切れている場合は、《パスワード変更案内画面》が表示されます。
※パスワードを規定回数間違った場合、下図のように利用停止となりますのでご注意ください。
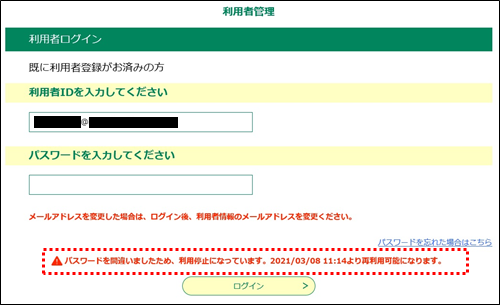 |
|
4.
《パスワード変更案内画面》が表示された場合は、 パスワードを変更せずにログイン をクリックしてください。
ログインができて、《手続き一覧画面》が表示されます。
※パスワードを変更する場合は、 パスワードを変更する をクリックし、 「手順 5」に進んでください。
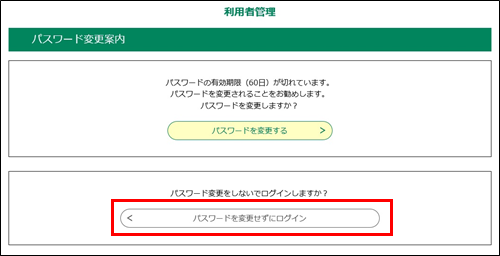 |
|
<ログイン中の画面について>
ログイン中は、《手続き一覧画面》の[検索メニュー]の上部に利用者のお名前が表示され、メインメニューの表示が変わります。
【利用者登録】メニューが【利用者情報】メニューに、
【ログイン】メニューが【ログアウト】メニューに変わり、ログイン後の機能が付加されます。
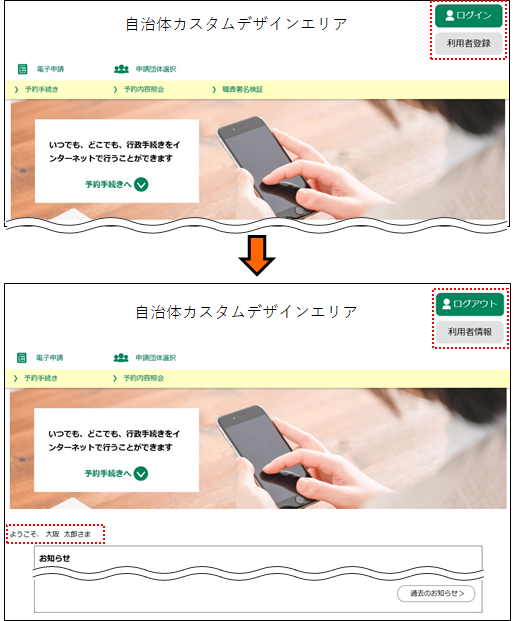
5.
必要な項目を入力し、 変更する をクリックしてください。
《期限パスワード変更完了画面》が表示されます。
|
パスワード |
パスワードを入力してください。(半角英数字および記号のみ) ※『』内の記号が、使用可能です。 『 ! # $ % & * + - = ? @ ¥ _ 』 セキュリティ上、入力した文字は「●」と表示されます。 ※システム側の設定によっては、入力規則に変更があります。 ※パスワードは、第三者から推測されにくい文字や数字を組み合わせたものを設定するようお勧めします。また定期的な変更もお勧めします。 |
|
パスワード(確認用) |
確認のため、もう一度上記のパスワードを入力してください。 |
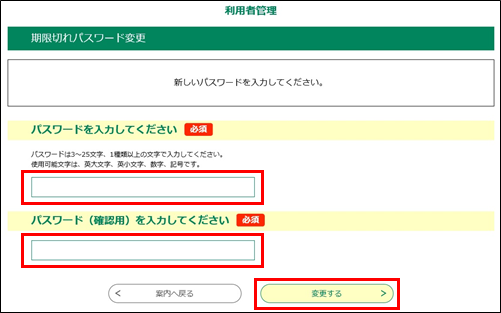 |
|
6.
パスワードの変更が完了します。
利用者ログインへ進む をクリックしてください。
《利用者ログイン画面》が表示されますので、「手順2」に戻り、変更後のパスワードでログインしてください。
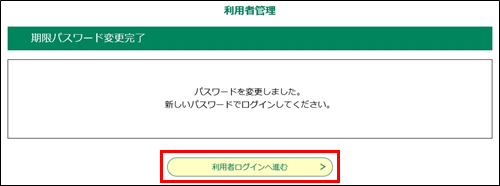 |
|