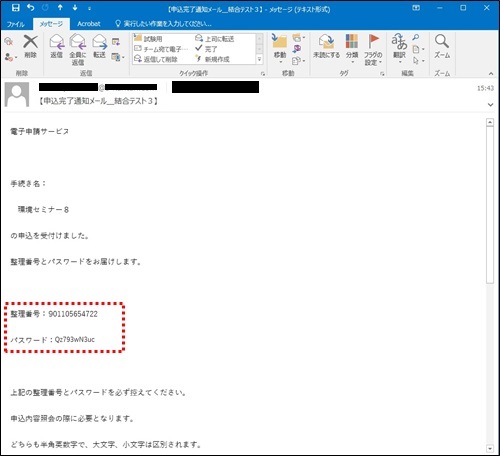なお、メールアドレスの入力が必要かどうかによって、手順が一部異なります。場合に応じた操作へ進んでください。
本サービスへのログインを確認するため、 《利用者ログイン画面》が表示されます。
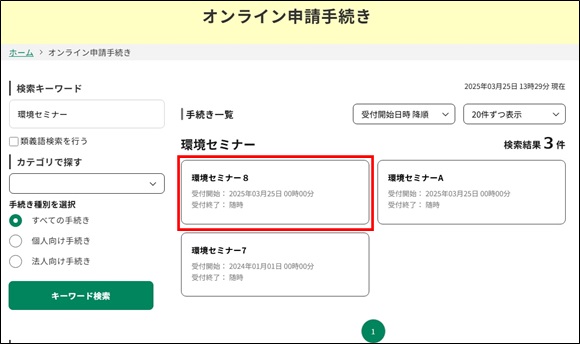
《手続き説明画面》が表示されます。ただし、アンケートによっては利用規約が表示されずに、手順5に飛ぶ場合があります。
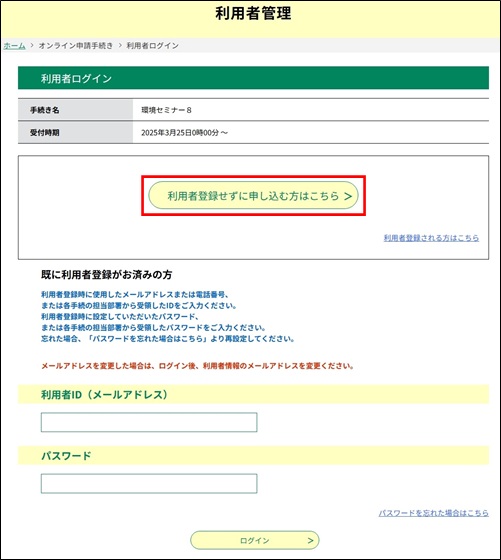
※手続きによっては、ダウンロード用のファイルが添付されています。
内容の詳細なお知らせであったり、提出の必要な書類であったりしますので、ご自分の PCへダウンロードしてください。
(手順は、
「 MEMO:<ファイルのダウンロードについて>」を参照してください。)
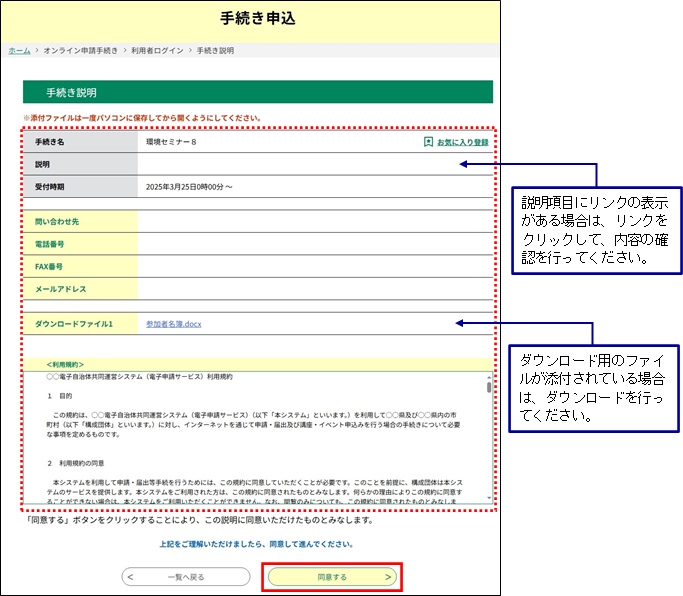
<ファイルのダウンロードについて>
《手続き説明画面》や《申込詳細画面》に、ダウンロード用のファイルが添付されていた場合、
以下の操作によって、ファイルをダウンロードします。
①添付されているファイル名をクリックし、《ファイルのダウンロード画面》から「保存」ボタンの▼をクリックして表示されるメニューの 名前を付けて保存(A) をクリックします。
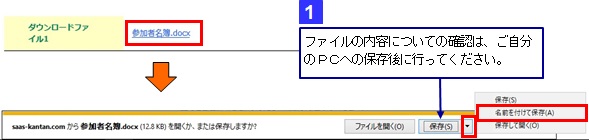
②保存先を選択し、[ファイル名(N)]と[ファイルの種類(T)]を選択します。
③ 保存(S)をクリックします。
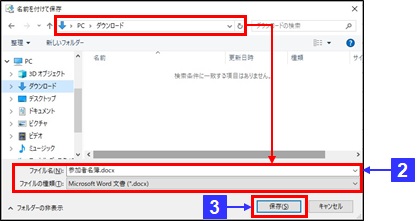
④ダウンロードを完了します。引き続き、本サービスの画面から手続きを行ってください。
※本サービス提供側への提出が必要なファイルであった場合、必要事項を入力後、《申込画面》で添付ファイルの設定を行ってください。
(詳細については、「MEMO:<添付ファイルの設定について>」を参照してください。)
※申込完了後の内容照会が行えませんので、≪申込確認画面≫および≪申込完了画面≫の保存やプリントアウトをお勧めします。
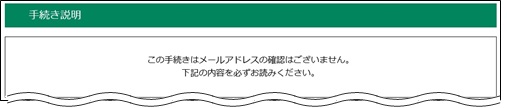

《申込確認画面》 が表示されます。
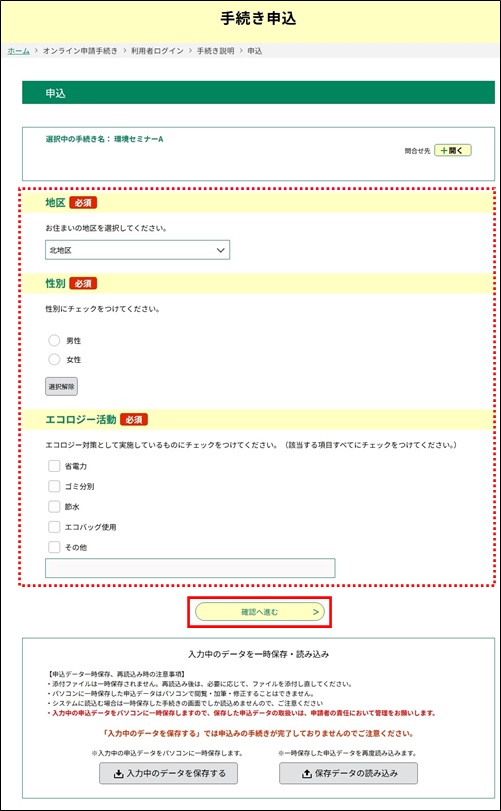
《申込完了画面》が表示されます。
※メールアドレスの確認が必要ない手続きについては、通知メールがありません(アンケートによっては通知メールが送信される場合があります)。
必要に応じて《申込確認画面》および《申込完了画面》の保存や、プリントアウトなどを行ってください。
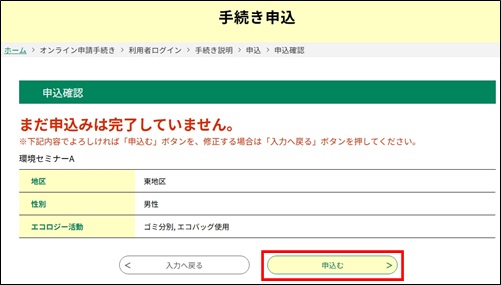
<「申込む」ボタンの表示位置>
申込内容の項目数が多い場合には、「申込む」ボタンは申込内容の最下部の下ではなく
以下の画面のように画面下の固定位置に表示され、申込内容の表示はスクロールに追従します。
画面を下にスクロールして申込内容の最下部に達すると、ボタンの固定表示は解除され、本来の位置に表示されます。
固定表示の解除後に再度上部へスクロールすると、再びボタンは画面下の固定位置表示になります。
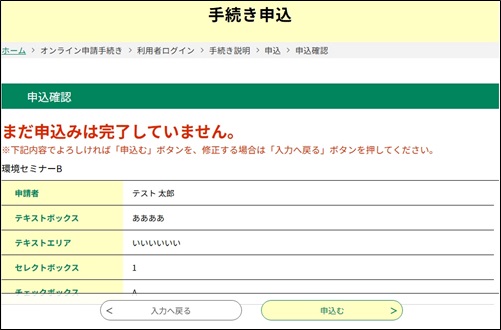
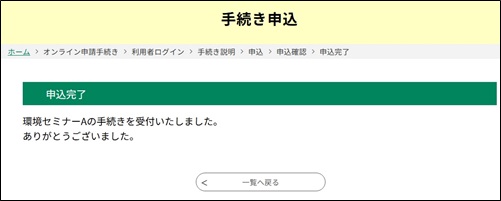
|
メールアドレス |
連絡先となるメールアドレスを入力してください。 ※入力したメールアドレスで既に[利用者登録]している場合は、ログインしてから手続き申込を行ってください。 (詳細は、手順9の『MEMO<入力したメールアドレスが登録済だった場合>』を参照してください。) |
|
メールアドレス
(確認用) |
確認用に、上記のメールアドレスを再度入力してください。 |
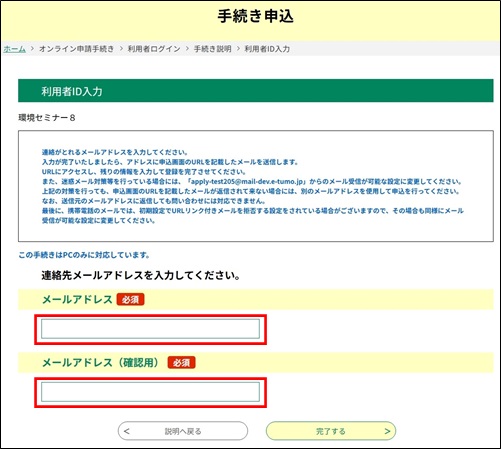
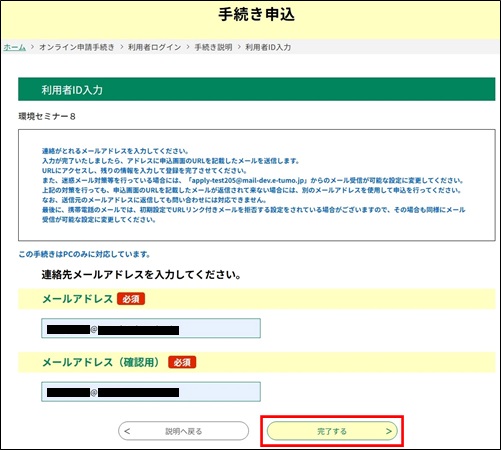
<入力したメールアドレスが登録済だった場合>
入力したメールアドレスが登録済だった場合には登録済みのエラーメッセージが表示されますが、
以下の操作を行うことで利用者ログイン画面に遷移し、継続して申込を行うことができます。
① エラーメッセージの右にある「ログインして手続きへ」ボタンをクリックします。
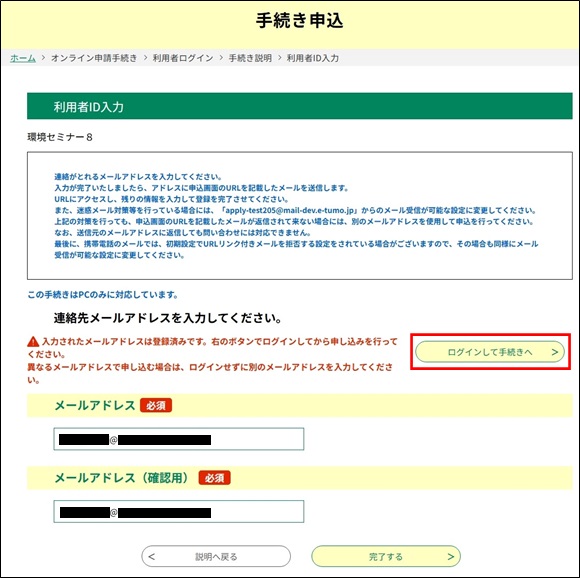
② 登録済のメールアドレスが利用者IDとして引き継がれた状態で《利用者ログイン画面》が表示されます。
パスワードを入力して「ログイン」をクリックします。
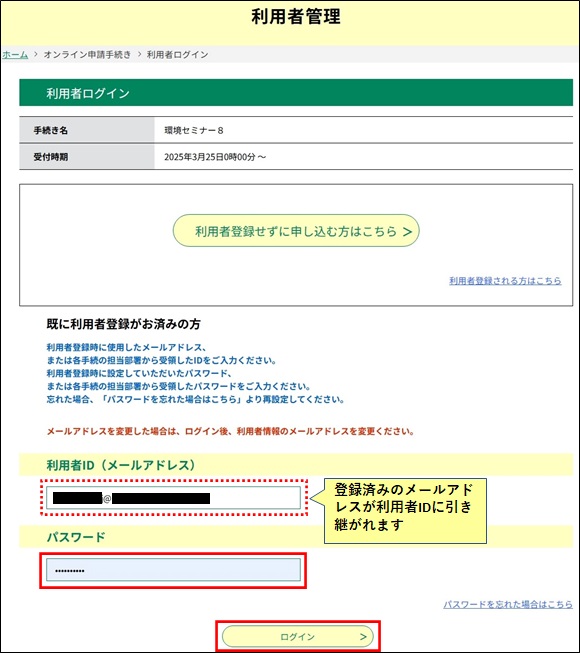
③ パスワードが正しければ、ログインした状態になって《手続き説明画面》に遷移します。
「同意する」ボタンをクリックします。
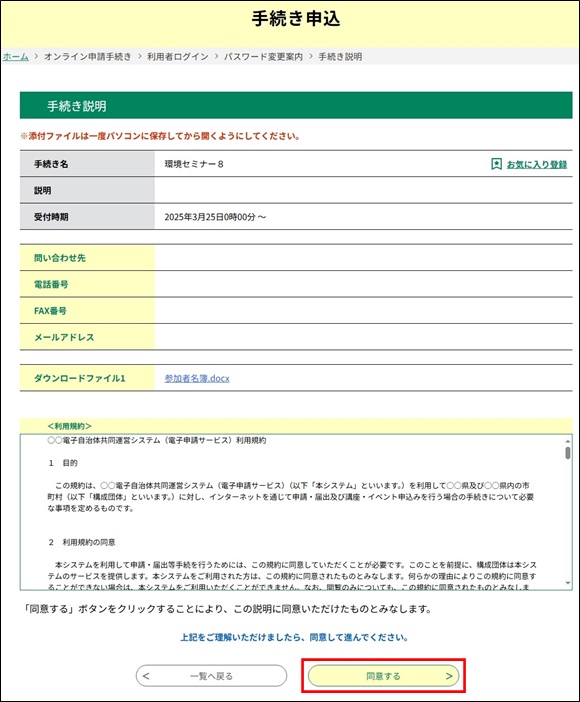
④ 《申込画面》に遷移し、利用者登録している情報が表示されます。
<1.1.3 手続き申込(ログインする場合)>の手順7の操作から申込を継続してください。
<最大申請者数が設定されている手続きの場合>
最大申請者数が設定されている手続きでは、入力したメールアドレスが既に申込済みのメールアドレスと重複していると、
「完了する」ボタンをクリックしても次画面には遷移せず、以下のような重複エラーメッセージが表示されます。
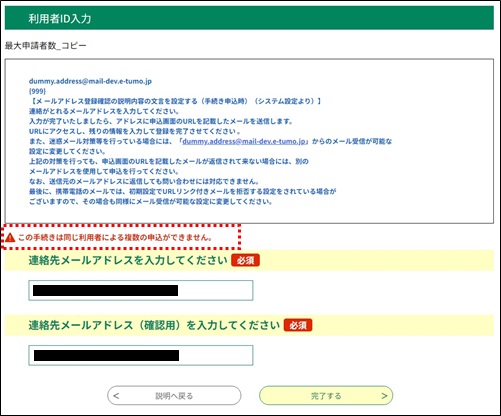
《申込画面》が表示されます。
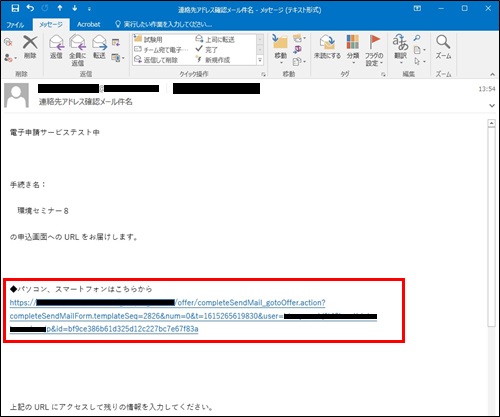
<通知メールのURLにアクセスする際の補足>
手続き申込を行う通知メールのURL をクリックすると、新しくアクセス先の画面が開かれ、その画面で残りの申込情報の入力を行います。
それまで操作されていた本サービスの元の画面は、必要なければ閉じてください。
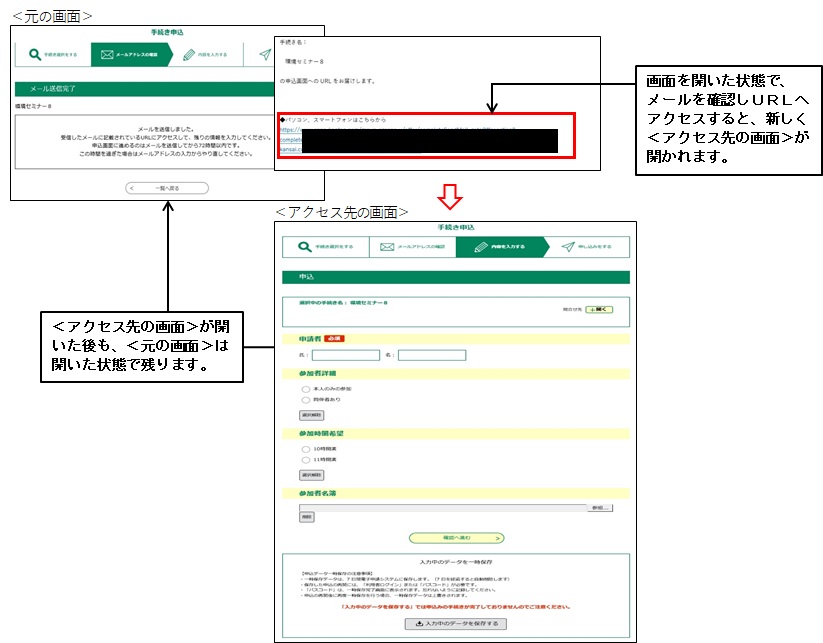
必要な項目を入力し、 確認へ進む をクリックしてください。
《申込確認画面》が表示されます。
※入力の必要な項目は、手続きによって異なります。手続きに応じた入力を行ってください。
※入力エラーがある場合は画面遷移しませんので、エラー箇所を修正してください。
※手続きによっては、《申込画面》で名簿等の添付ファイルを設定するものもあります。
内容に不備のないよう確認したうえで、添付ファイルの設定を行ってください。
(手順は、「MEMO:<添付ファイルの設定について>」を参照してください。)
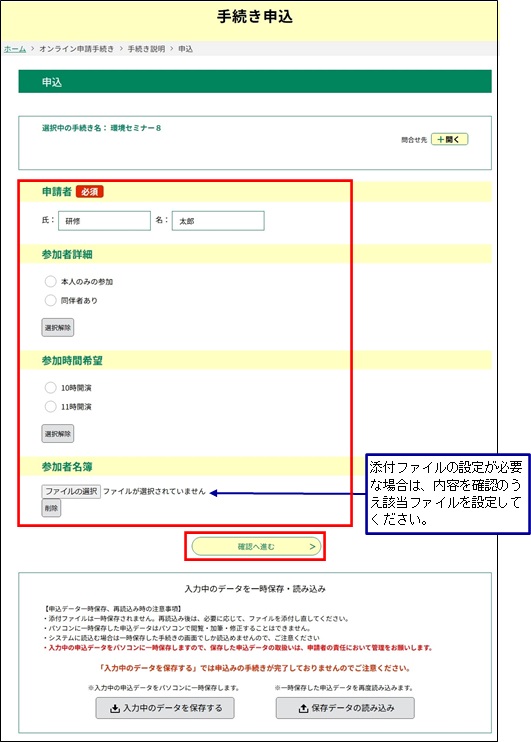
<入力エラーの表示>(縦長のレイアウトの場合)
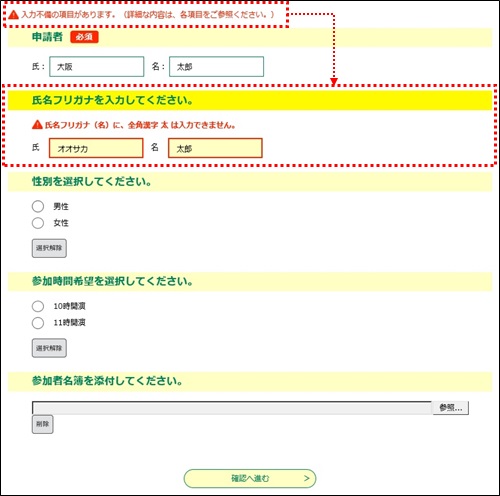
<入力エラーの表示>(画面デザインを使用している場合)
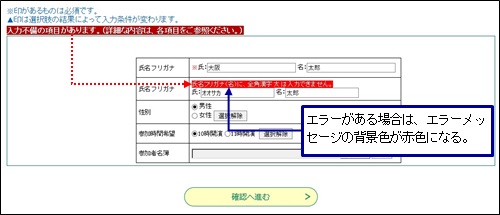
<添付ファイルの設定について>
《手続き説明画面》や《申込詳細画面》からダウンロードしたファイルに必要事項を入力後、手続きを行う《申込画面》で添付ファイルを設定します。
以下の操作で、添付ファイルの設定を行ってください。
A.1項目に1ファイルを添付する場合の操作
① 参照...をクリックし、《ファイルの選択画面》を表示します。
② 参照先から添付するファイルを選択し、 開く(O) をクリックします。
《申込画面》へ戻ります。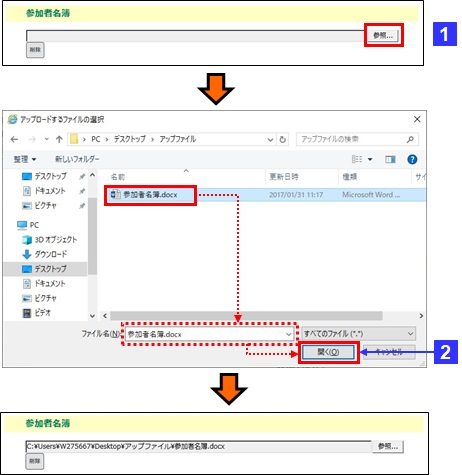
B.1項目に複数の添付ファイルを設定する場合
① 添付ファイル をクリックし、《添付ファイル選択画面》を表示します。
② 参照... をクリックし、《ファイルの選択画面》を表示します。
③ 参照先から添付するファイルを選択し、 開く(O) をクリックします。
《添付ファイル選択画面》へ戻ります。
④ 添付する をクリックします。
添付結果欄に添付したファイル名が表示されます。
⑤ 続けてファイルを添付する場合は、②からの操作を繰り返します。
ファイルを添付する操作が完了した場合は、 入力へ戻る をクリックします。
《申込画面》に戻ります。
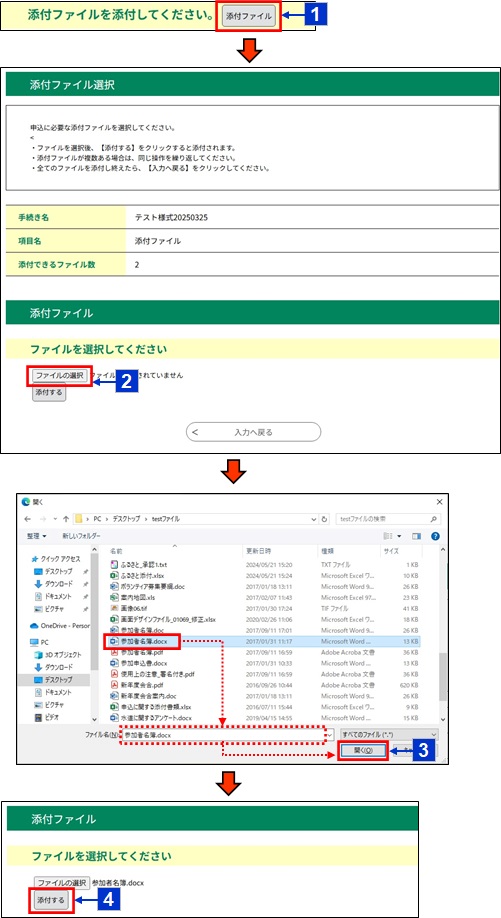
※送信可能なファイルの拡張子は次のとおりです。
<「txt」、「doc」、「xls」、「jt? またはj?w」、「pdf」、「ppt」、「gif」、「jpg」、「lzh」、「zip」等>
ファイルの最大容量は、合計20Mバイトです。
※ファイルの種類や容量が守られていない場合や、ウィルス感染の恐れがある場合は、エラーメッセージが表示されます。
削除 をクリックして、正しいファイルの選択を行ってください。
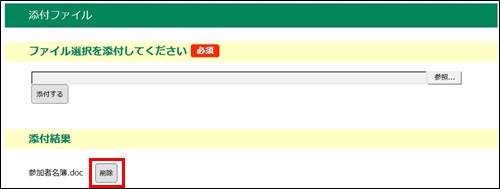
<申込一時保存について>
●入力途中の状態を保存することができます。
保存したデータを読込み、続きからの申請が可能になります。
■ 入力中データの保存(パソコン・タブレット)
・申込画面 「入力中のデータを保存する」ボタンをクリック
※同じ手続きでないとアップロードできませんので、保存する際には識別出来るように、わかりやすい名前にしてください。
PC上に保存した一時ファイルを開いて、直に追記・修正する事はできません。
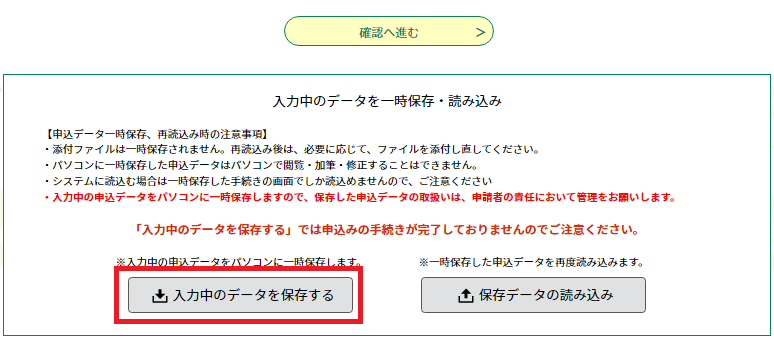
■ 入力途中のデータを読込み、申請を再開(パソコン・タブレット)
・申込画面 「保存データの読込み」ボタンをクリック
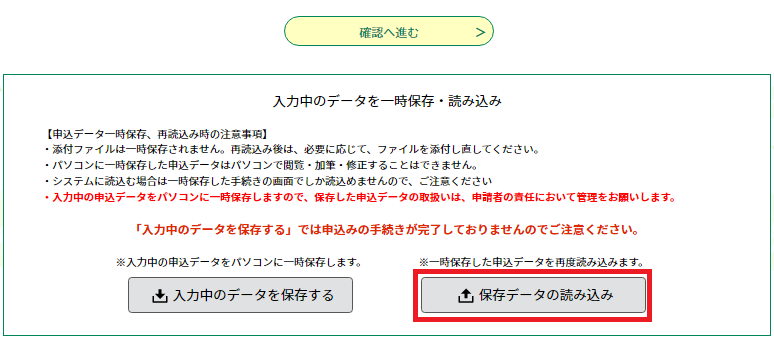
・ファイル読込画面 「ファイル選択」ボタンをクリックした後、保存したファイルを選択し、「確認へ進む」ボタンをクリック
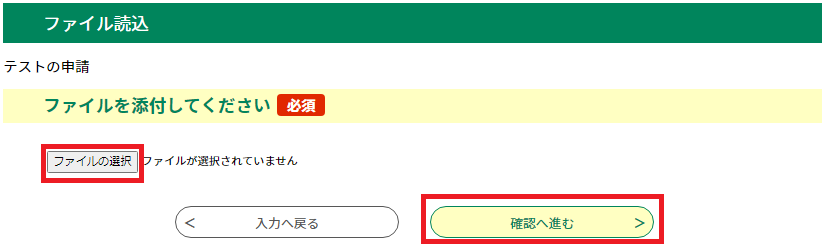
・ファイル読込確認画面 「読込む」ボタンをクリック
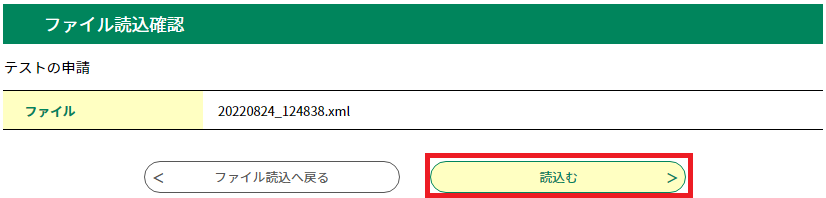
・ファイル読込完了画面 「入力へ戻る」ボタンをクリック
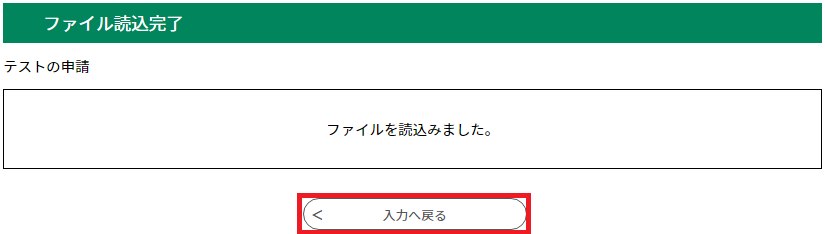
・申込画面 保存時の入力内容が読み込まれ、続けて入力を行うことができます。
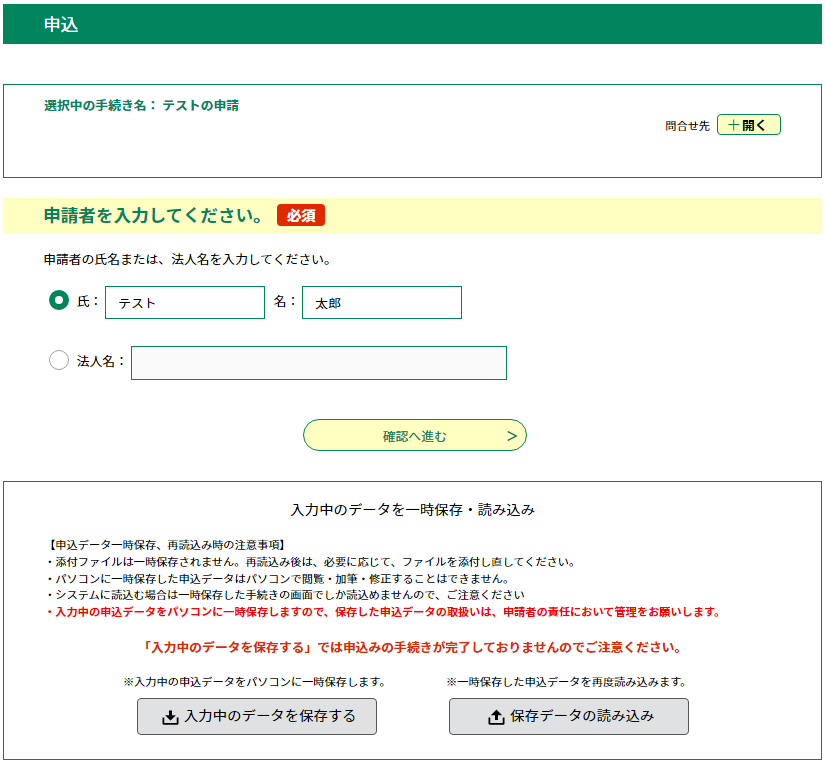
■入力中データの保存(スマートフォン)
・申込画面 「入力中のデータを保存する」ボタンをクリック
※システムに保存したデータの有効期間は7日です。この期間内に続きの操作を行ってください。
また、一時保存から再開した申込が完了すると、一時保存データは削除されます。
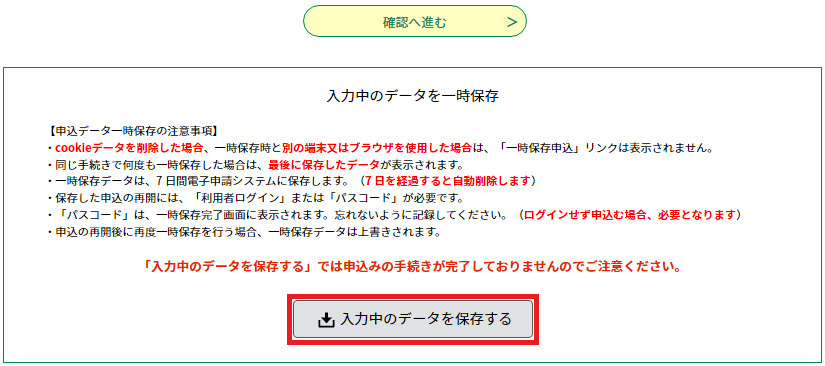
・以下の画面が表示され、電子申請システムに一時ファイルが保存されます。
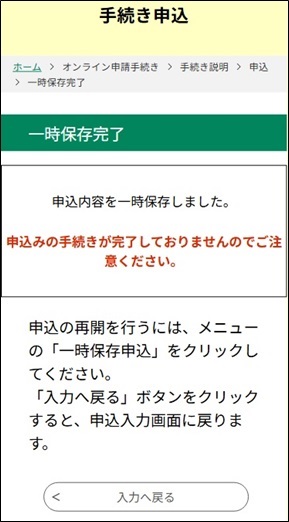
■入力途中のデータを読込み申請を再開(スマートフォン)
・画面上部にあるリンクメニューの「一時保存申込」をクリック
(スマートフォンの場合はメニューボタン押下で表示されるメニュー内)
※cookieデータを削除した場合、一時保存時と別のブラウザを使用した場合は、
「一時保存申込」リンクは表示されません。
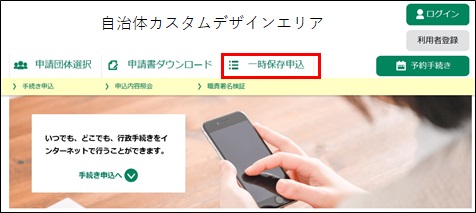
・表示される《一時保存一覧画面》から読み込みたい手続きの「再開」ボタンをクリック
※同じ手続きで何度も一時保存した場合は、最後に保存したデータが表示されます。

・一時ファイル保存時の入力内容が読み込まれ、入力を再開することができます。
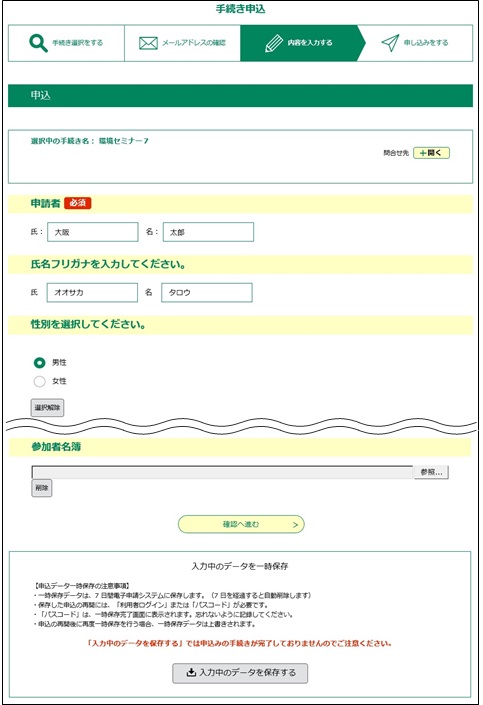
<カレンダー機能について>
本システムでは、カレンダー機能を使用して日付の入力が可能です。
●カレンダー機能の操作
① カレンダー をクリックすると、カレンダーの画面が開きます。
② 本日日付を初期選択しています。必要に応じて 「◀」(前へ)または、「▶」 (後へ)をクリックして、該当年月を表示します。
③ 該当日をクリックすると、日付入力項目に西暦日付が入力されます。
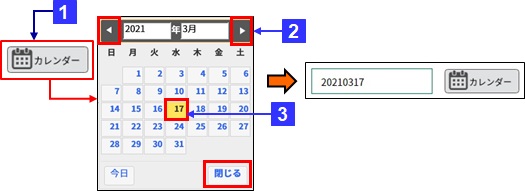
※カレンダー入力を取消する場合は、右下の「閉じる」をクリックしてください。
※西暦を遡及してカレンダーを表示させる場合は、該当する西暦を入力して カレンダー をクリックしてください。
入力した西暦の1月のカレンダーが表示されます。
<入力例)1990年のカレンダーを表示させる場合>
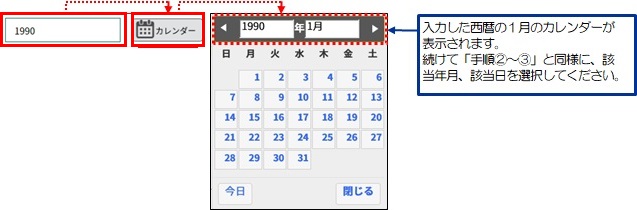
※表示している西暦年のエリアをクリックすることで前後10年の範囲で選択入力をすることもできます。
《申込完了画面》 が表示されます。
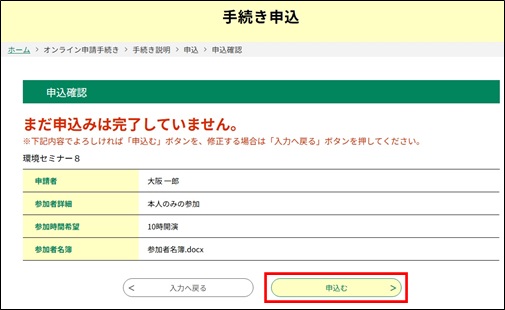
<「申込む」ボタンの表示位置>
申込内容の項目数が多い場合には、「申込む」ボタンは申込内容の最下部の下ではなく
以下の画面のように画面下の固定位置に表示され、申込内容の表示はスクロールに追従します。
画面を下にスクロールして申込内容の最下部に達すると、ボタンの固定表示は解除され、本来の位置に表示されます。
固定表示の解除後に再度上部へスクロールすると、再びボタンは画面下の固定位置表示になります。
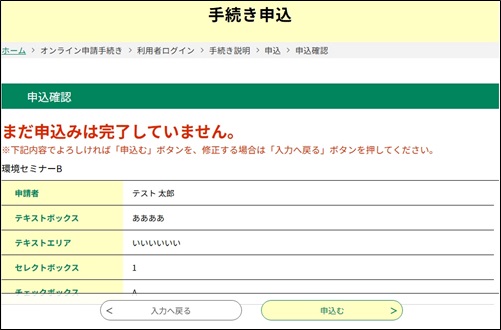
OK をクリックしてください。
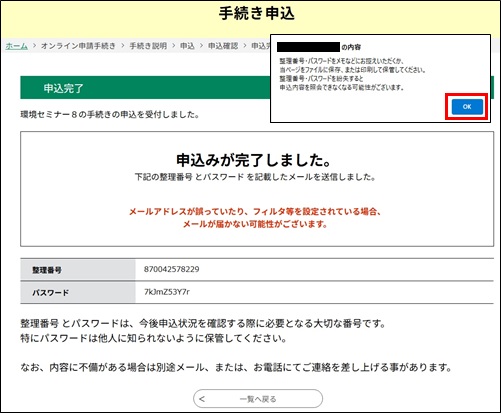
※
[整理番号]
と
[パスワード]
は、利用者としてログインせずに 【申込内容照会】
を行う場合、本人確認の認証として必要となります。
(詳細は、『申込内容照会』の『
申込照会認証
』を参照してください。)
※大切なものですので、画面を保存するなど、控えを取られることをお勧めします。
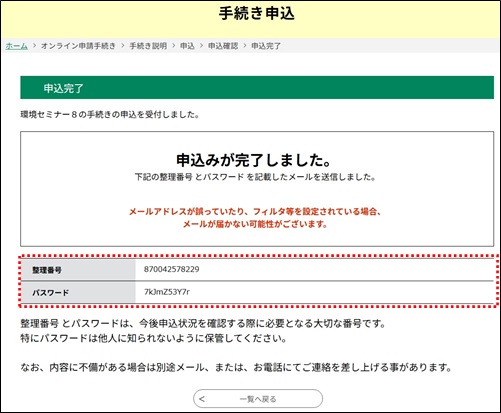
※ご確認とともに、整理番号とパスワードが記載されたメールは大切に保管してください。