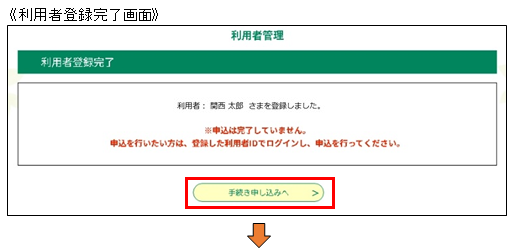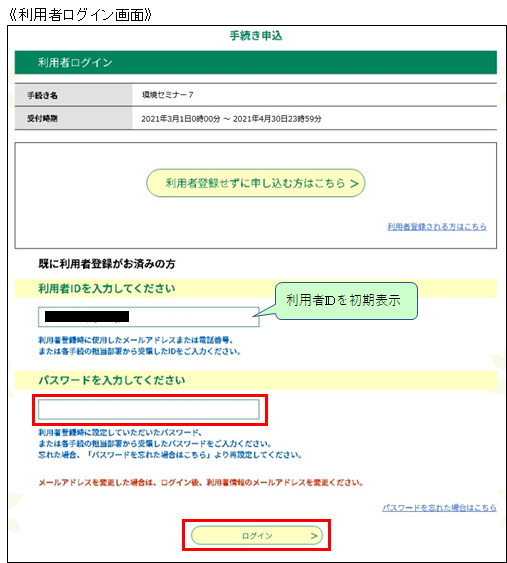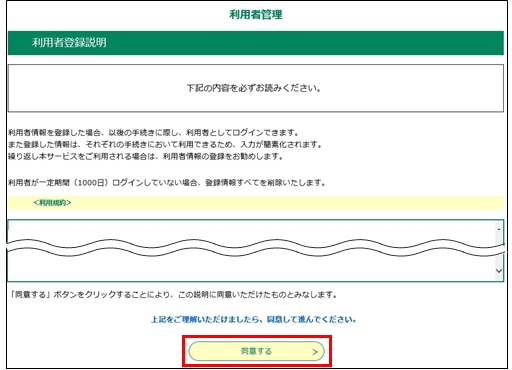利用者情報を登録した場合、以後の手続きに際し、利用者としてログインできます。
登録した情報は、それぞれの手続き申込時に初期表示されるため、入力を省略できます。
またログイン後は、 【申請状況確認】 メニューから、過去にログインして申込を行った手続きを一覧で確認できます。 (詳細は、『申込内容照会』の『 申込照会認証 』を参照してください。)
繰り返し本サービスをご利用される場合は、利用者情報の登録をお勧めします。
《利用者登録説明画面》 が表示されます。
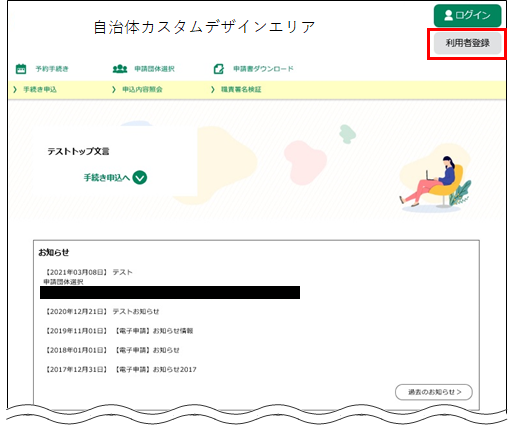
《メール送信完了(利用者登録)画面》 が表示されます。
| 利用者区分 | [個人]、[法人]、[代理人]で登録したい利用者区分を選択します。 [法人]、[代理人]が表示されない場合があります。 |
| 利用者ID(メールアドレス) |
受信確認可能なメールアドレスを入力してください。
なお、このメールアドレスを利用者IDとして利用していただくことになります。 ※登録済のメールアドレスは入力できません。 |
| 利用者ID(確認用) | 確認用に、上記のメールアドレスを再度入力してください。 |
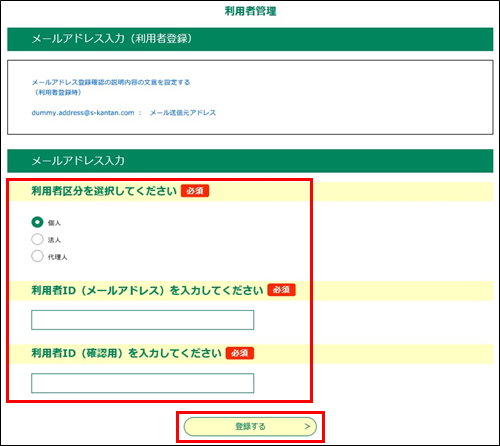
その URL から利用者登録用の画面にアクセスして、引き続いて利用者登録手続きを行ないます。
※ 送信されたメールに記載のURLへのアクセスは、画面に表示された時間内に行ってください。
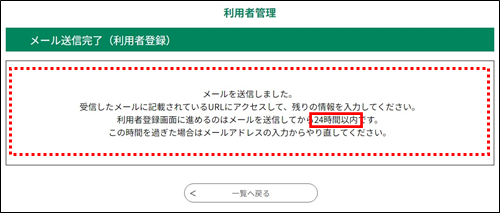
《利用者登録画面》 が表示されます。
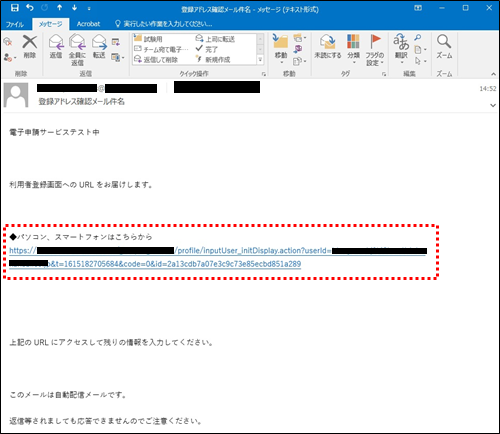
<受信メールのURLにアクセスする際の補足>
利用者情報の登録を行う受信メールのURL をクリックすると、新しくアクセス先の画面が開かれ、その画面で残りの利用者情報の入力を行います。
それまで操作されていた本サービスの元の画面は、必要なければ閉じてください。
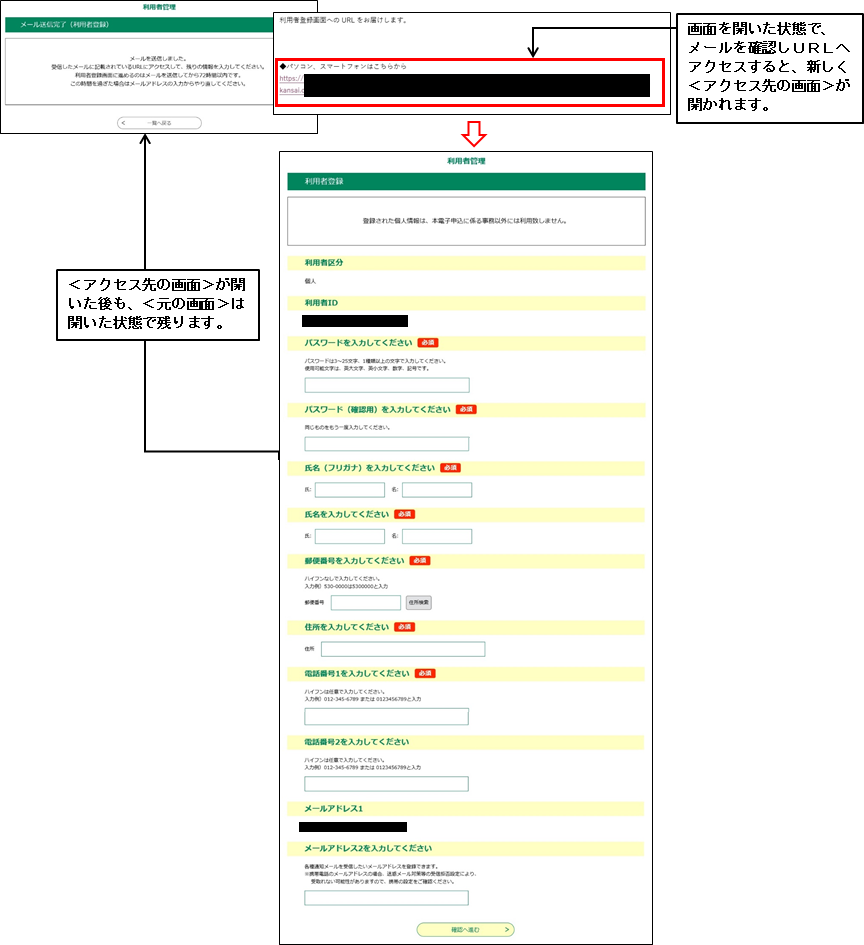
《利用者登録確認画面》 が表示されます。
※利用者登録した情報が、今後ログインする際の
[利用者ID(メールアドレス)/ 法人ID(メールアドレス)]と[パスワード]
になります。
お忘れにならないよう、画面を保存および印刷するなどして、ご自分での保管をお願いします。
| パスワード |
パスワードを入力してください。(6文字以上半角英数字および半角記号のみ) ※『』 内の記号が、使用可能です。 『 ! # $ % & * + - = ? @ ¥ _ 』 セキュリティ上、入力した文字は「●」と表示されます。 ※システム側の設定によっては、入力規則に変更があります。 ※パスワードは、第三者から推測されにくい文字や数字を組み合わせたものを設定するようお勧めします。 また定期的な変更もお勧めします。 |
| パスワード(確認用) | 確認のため、もう一度上記のパスワードを入力してください。 |
| 氏名 氏(フリガナ) |
氏名 氏のフリガナを入力してください。 全角・半角カタカナ混在で50文字以内 |
| 氏名 名(フリガナ) |
氏名 名のフリガナを入力してください。 全角・半角カタカナ混在で50文字以内 |
| 氏名 氏 |
氏名 氏を入力してください。 全角文字、半角文字混在で50文字以内 |
| 氏名 名 |
氏名 名を入力してください。 全角文字、半角文字混在で50文字以内 |
| 性別 | [男性]もしくは[女性]のボタンをクリックしてください。 |
| 郵便番号 |
郵便番号を入力してください。 半角数字のみで7桁 ※ハイフン(-)は入力しないでください。 (例:123‐4567 → 1234567 |
| 住所 |
住所を入力してください。 全角・半角文字混在で200文字以内 (操作の詳細については、「 MEMO:<住所検索機能について> 」を参照) |
| 電話番号 |
電話番号を入力してください。 半角数字のみで20文字以内 ※ハイフン(-)は入力しないでください。 (例:090‐△△△△‐×××× → 090△△△△××××) |
| メールアドレス2 | 必要に応じて、[メールアドレス1]以外の受信確認可能なメールアドレスを入力してください。 |
| パスワード |
パスワードを入力してください。(6文字以上半角英数字および半角記号のみ) ※『』 内の記号が、使用可能です。 『 ! # $ % & * + - = ? @ ¥ _ 』 セキュリティ上、入力した文字は「●」と表示されます。 ※システム側の設定によっては、入力規則に変更があります。 ※パスワードは、第三者から推測されにくい文字や数字を組み合わせたものを設定するようお勧めします。 また定期的な変更もお勧めします。 |
| パスワード(確認用) | 確認のため、もう一度上記のパスワードを入力してください。 |
| 担当者名 氏(フリガナ) |
担当者名 氏のフリガナを入力してください。 全角・半角カタカナ混在で50文字以内 |
| 担当者名 名(フリガナ) |
担当者名 名のフリガナを入力してください。 全角・半角カタカナ混在で50文字以内 |
| 担当者名 氏 |
担当者名 氏を入力してください。 全角文字、半角文字混在で50文字以内 |
| 担当者名 名 |
担当者名 名を入力してください。 全角文字、半角文字混在で50文字以内 |
| 法人名(フリガナ) |
法人名のフリガナを入力してください。 全角文字、半角文字混在で256文字以内 |
| 法人名 |
法人名を入力してください。 全角文字、半角文字混在で256文字以内 |
| 代表者名 氏(フリガナ) |
代表者名 氏のフリガナを入力してください。 全角・半角カタカナ混在で50文字以内 |
| 代表者名 名(フリガナ) |
代表者名 名のフリガナを入力してください。 全角・半角カタカナ混在で50文字以内 |
| 代表者名 氏 |
代表者名 氏を入力してください。 全角・半角カタカナ混在で50文字以内 |
| 代表者名 名 |
代表者名 名を入力してください。 全角・半角カタカナ混在で50文字以内 |
| 郵便番号 |
郵便番号を入力してください。 半角数字のみで7桁 ※ハイフン(-)は入力しないでください。 (例:123‐4567 → 1234567 |
| 住所 |
住所を入力してください。 全角・半角文字混在で200文字以内 |
| 電話番号 |
電話番号を入力してください。 半角数字のみで20文字以内 ※ハイフン(-)は入力しないでください。 (例:090‐△△△△‐×××× → 090△△△△××××) |
| FAX番号 |
FAX番号を入力してください。 半角数字のみで20文字以内 ※ハイフン(-)は入力しないでください。 (例:090‐△△△△‐×××× → 090△△△△××××) |
| メールアドレス2 | 必要に応じて、[メールアドレス1]以外の受信確認可能なメールアドレスを入力してください。 |
・法人登録を行った場合、申込み画面の「氏名」項目等に対するプリセット表示は以下のようになります。
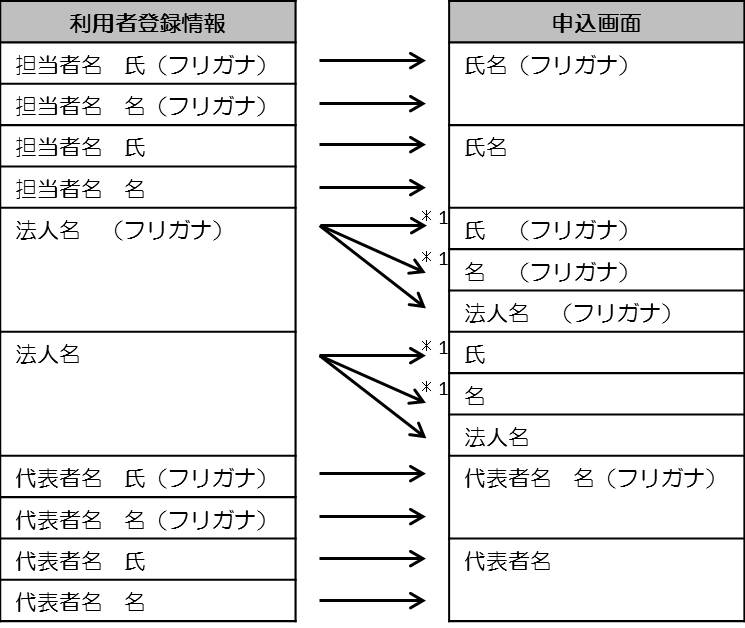
*1 法人名、法人名(フリガナ)については以下の規則に基づき氏、名、氏(フリガナ)、名(フリガナ)
に分割してプリセット表示するとともに、法人名、法人名(フリガナ)にもプリセット表示します。
①先頭または末尾が“株式会社”、“合名会社”、“合資会社”、“合同会社”、“有限会社”
であれば、その文言で分割します。フリガナの場合は“カブシキガイシャ”、“ゴウメイガイシャ”、“ゴウシガイシャ”、“ユウゲンガイシャ” の文言で分割します。
(例)法人名が「株式会社○ ○ ○ 」と登録と登録している場合は、氏:「株式会社」、名: 「○ ○ ○ 」
「× × ×株式会社 」と登録と登録している場合は、氏:「 × × × 」、名: 「株式会社」
②先頭が“○ ○法人”、フリガナの場合は “× ×法人”であればその文言で分割します。
③末尾が“信用金庫”、フリガナの場合は “シンヨウキンコ”であればその文言で分割します。
④ ①~③の文言が無い場合は最初にスペースが現れた位置で分割します。
⑤ ①~④でも分割できない場合は先頭50文字で分割し、先頭50文字を氏に、残りの文字を名に分割します。
※
確認へ進む をクリックすると、自動的に入力内容がチェックされます。
入力に誤りがあった場合、《利用者登録画面》上にエラーメッセージが表示されます。
訂正する項目の入力枠上部に、赤色の文字で原因が表示されますので、メッセージに従い正しい内容を入力してください。
※またエラーメッセージが表示された際、パスワードがクリアされますので、エラーとなった項目への入力とともに、再度パスワードの入力を行ってください。
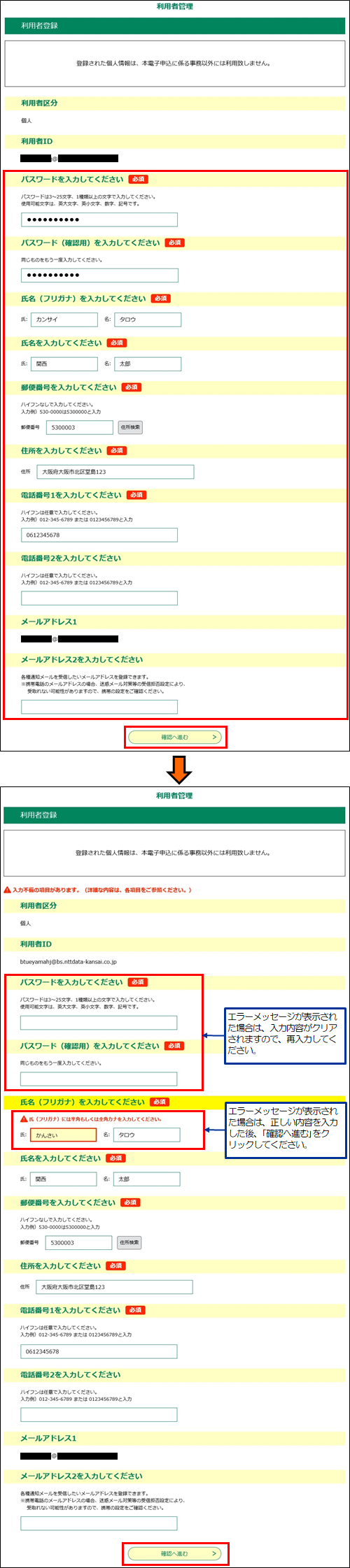
<住所検索機能について>
本サービスでは、郵便番号入力による住所検索機能を使用して、住所地の入力が可能です。
①[郵便番号]項目に、郵便番号を入力します。(入力時、「-」(ハイフン)は省略してください。)
②住所検索 をクリックします。
③[住所]項目に、郵便番号に該当する住所地が表示されます。続けて番地を入力してください。
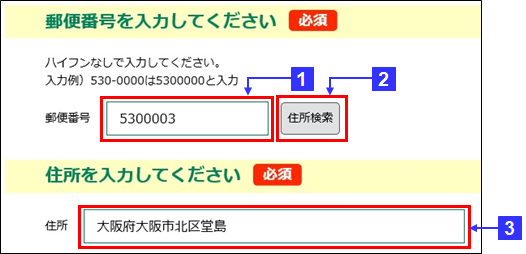
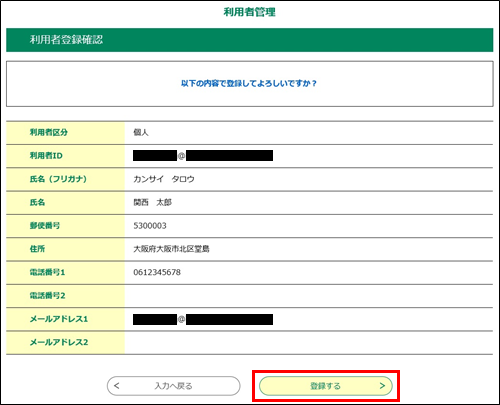
※「利用者登録される方はこちら」リンクをクリックして画面遷移された方は MEMO を参照してください。
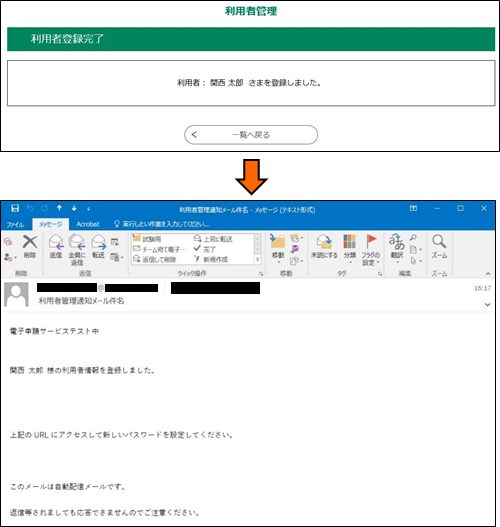
<「利用者登録される方はこちら」リンクから画面遷移してきた場合>
《利用者ログイン画面》の「 利用者登録される方はこちら 」リンクから画面遷移してきた場合は、
「登録する」ボタンをクリックすると、以下の《利用者登録完了画面》が表示されます。
①引き続き申込を行いたい方は、画面上の「手続き申し込みへ」ボタンをクリックします。
②《手続き一覧画面》で手続きを選択した後の画面である《利用者ログイン画面》に遷移します。
登録した利用者IDが初期表示されますので、登録したパスワードを入力し、
「ログイン」ボタンをクリックすることで申込の操作を継続することができます。
(これ以降は、「
手続き申込(ログインする場合)
」の手順4または手順5以降をご参照ください。)