(b) 電子署名APのアンインストール(Windows版Chrome)
WindowsパソコンのChrome用電子署名環境として準備した「Google Chrome拡張機能の電子署名アプリ」と「Google Chrome版電子署名AP」をアンインストールします。
1.
「Google Chrome拡張機能の電子署名アプリ」のアンインストール
Chromeブラウザを起動して「Chromeウェブストア」を検索し、「Chromeウェブストア」の「拡張機能」クリックします。
Chromeブラウザを起動して「Chromeウェブストア」を検索し、「Chromeウェブストア」の「拡張機能」クリックします。
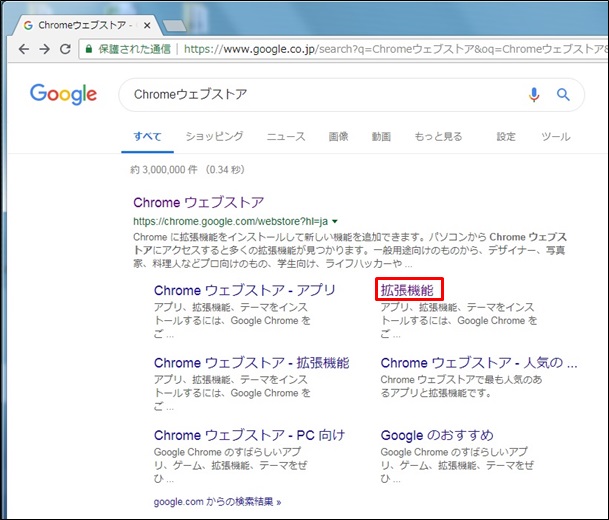
2.
「Chromeウェブストア」の《拡張機能》画面が表示されるので、検索欄に”電子署名アプリ”を入力して検索します。
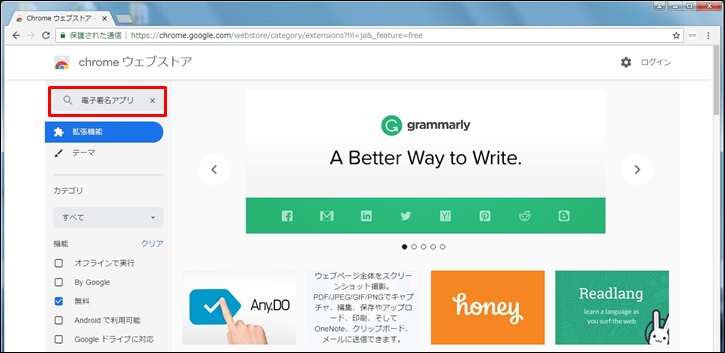
3.
検索結果が表示されるので、”電子署名アプリ”をクリックします。
※アプリ名の左に”株式会社NTTデータ関西”のロゴが表示されているものです。
※アプリ名の左に”株式会社NTTデータ関西”のロゴが表示されているものです。
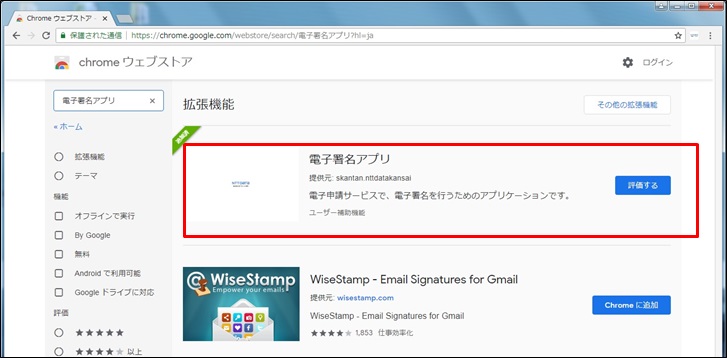
4.
「電子署名アプリ」が表示されるので、「Chromeから削除します」ボタンをクリックします。
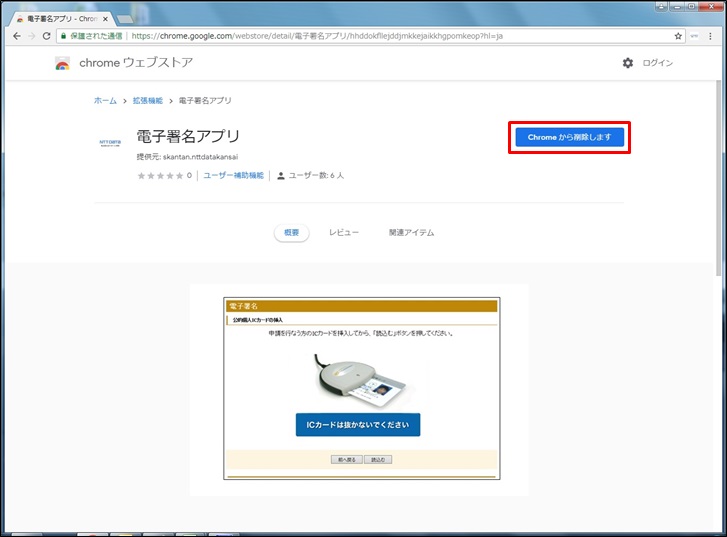
5.
《「電子署名アプリ」を削除しますか?》画面が表示されるので、「削除」ボタンをクリックします。
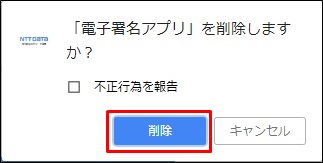
6.
「電子署名アプリ」が削除され、ボタン名が「Chromeに追加」になればアンインストール完了です。
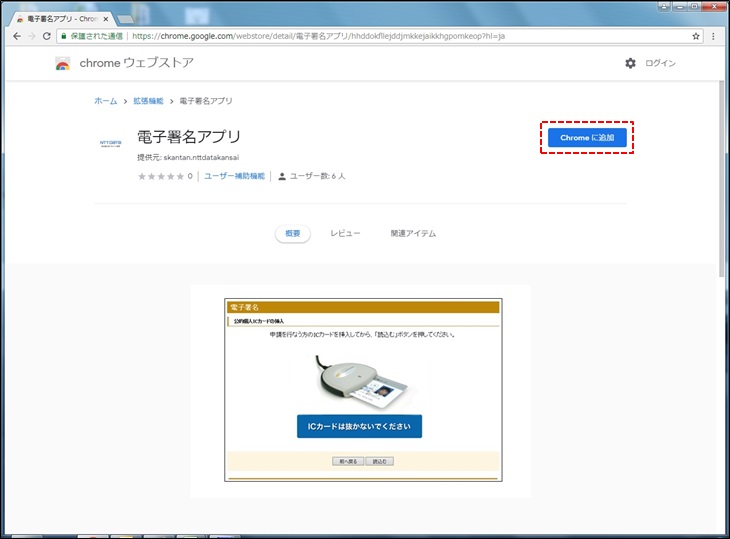
7.
「Google Chrome版電子署名AP」のアンインストール
Windowsの「コントロールパネル」を表示します。
Windowsの「コントロールパネル」を表示します。
<Windows11の場合のコントロールパネルの表示方法>
① 「スタート」をクリックし、表示されるWindows11スタートメニューの「すべて」をクリックします。
① 「スタート」をクリックし、表示されるWindows11スタートメニューの「すべて」をクリックします。
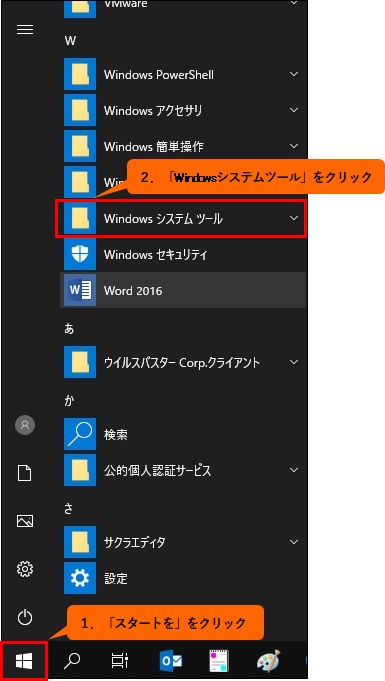
② 表示されたすべてのアプリの一覧のW欄から「Windowsツール」をクリックします。
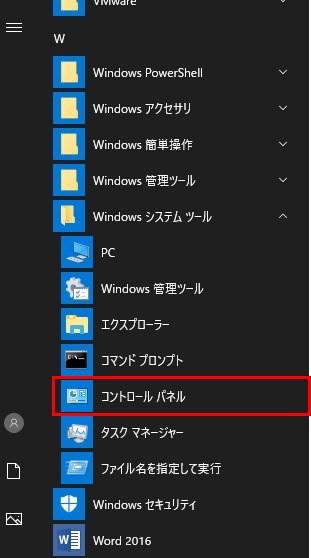
③ 《Windowsツール》画面が表示されますので、「コントロールパネル」をダブルクリックします。
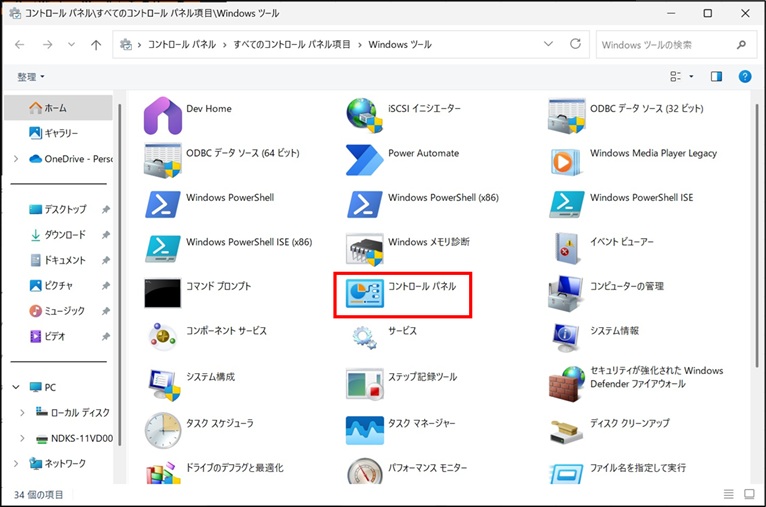
8.
表示した《コントロールパネル》画面の中から「プログラムと機能」をクリックします。
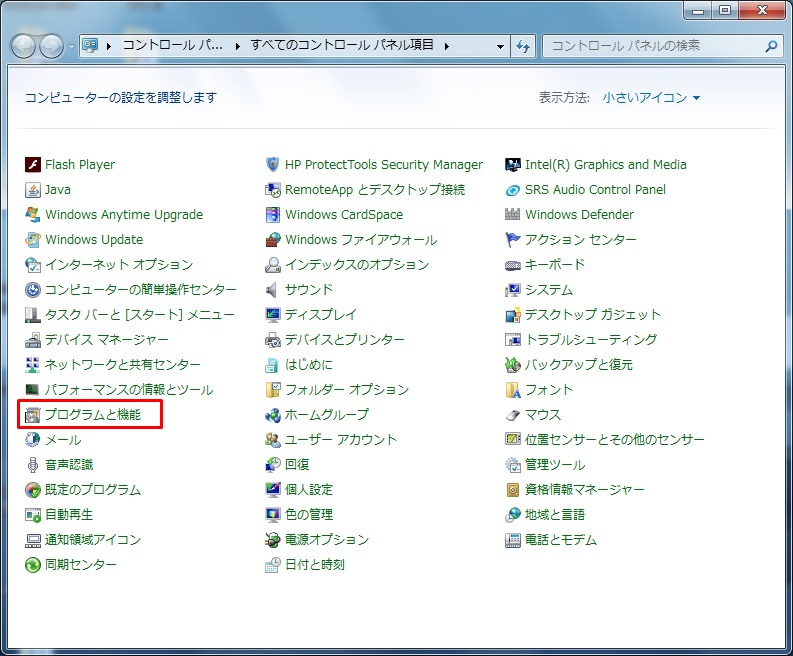
9.
《プログラムと機能》画面が表示されますので、「電子署名AP_Chrome」を選択してから「アンインストール」をクリックします。
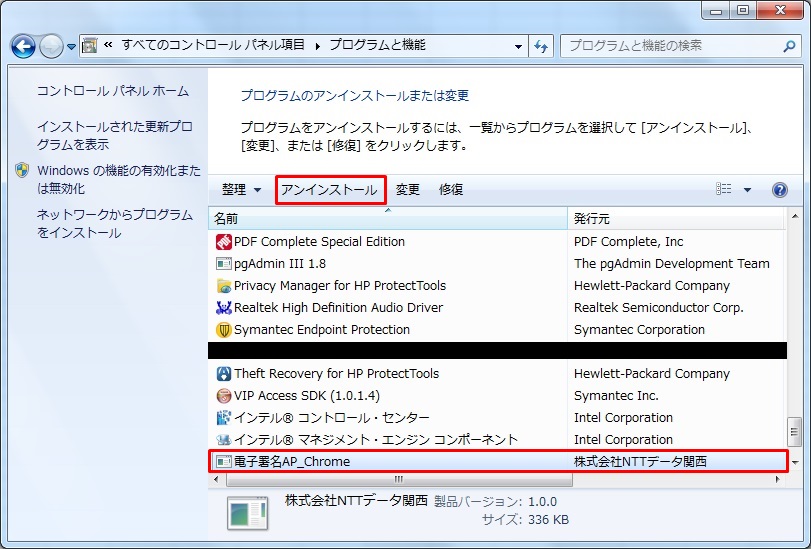
10.
《電子署名AP_Chromeをアンインストールしますか?》画面が表示されたら、「はい(Y)」ボタンをクリックします。
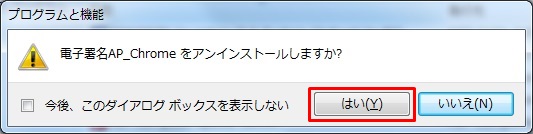
11.
以下の画面が表示されてWindowsインストーラーが起動します。
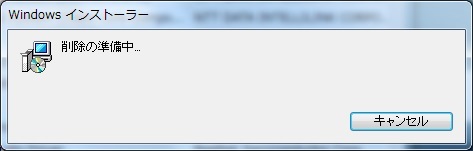
12.
ユーザーアカウント制御画面が表示された場合は、「はい」ボタンをクリックしてください。
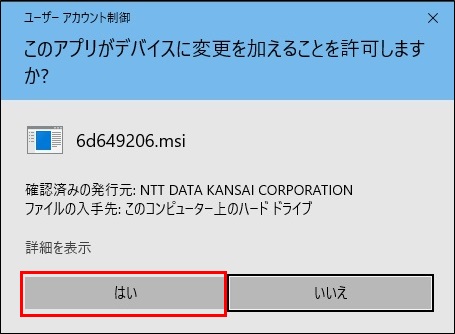
13.
電子署名APのアンインストールが開始します。

14.
電子署名APのアンインストールが完了すると、《プログラムと機能》画面に戻ります。
「電子署名AP_Chrome」が表示されていなければOKです。
「電子署名AP_Chrome」が表示されていなければOKです。
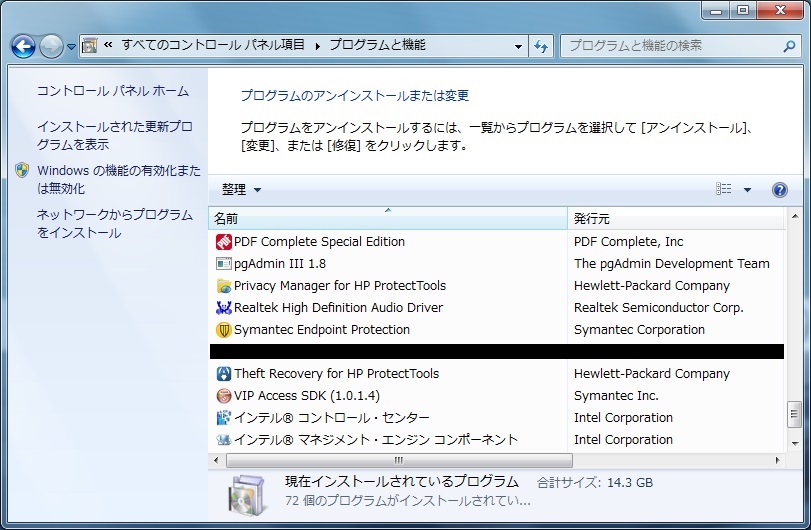
ヘルプ一覧へ戻る