旧Microsoft Edgeブラウザを使用しているパソコンにおいて、旧Microsoft Edge用の電子署名APのインストールを行って電子署名環境を準備します。
なお、以下の形のアイコンで表示されていると、旧Microsoft Edgeです。

|
|
1. 電子署名環境の準備またはバージョンアップを行うために、「署名環境を準備またはバージョンアップする」リンクをクリックします。
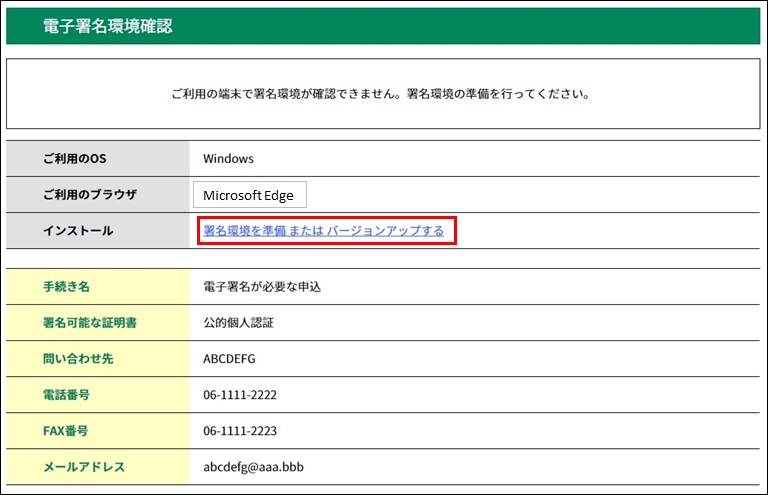
|
|
2.
電子署名APのインストール
Microsoft Edge用の《電子署名APのインストール画面》が表示されます。
「Windowsストアを開く」リンクをクリックします。
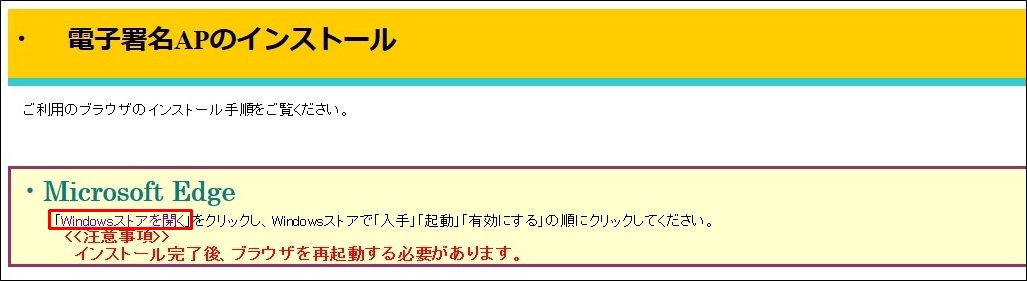
|
|
3. Windowsストア(Microsoft Store)が開いて『電子署名アプリ』が表示されるので、「インストール」ボタンをクリックします。
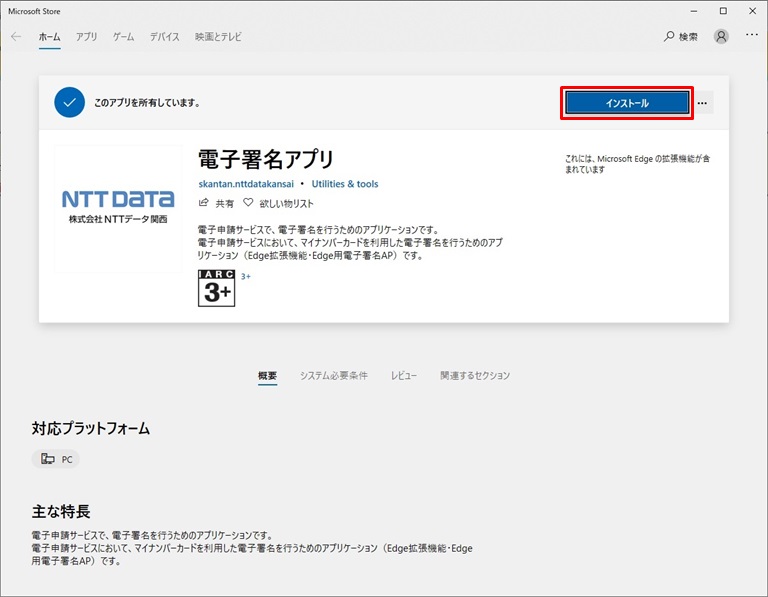
|
|
4. 自動的に『電子署名アプリ』のダウンロードとインストールが開始します。
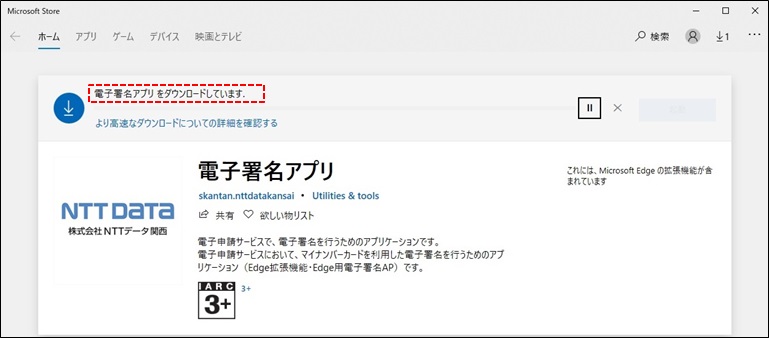
|
|
5. インストールが完了すると、”この製品はインストール済みです”のメッセージが表示されますので、「起動」ボタンをクリックします。
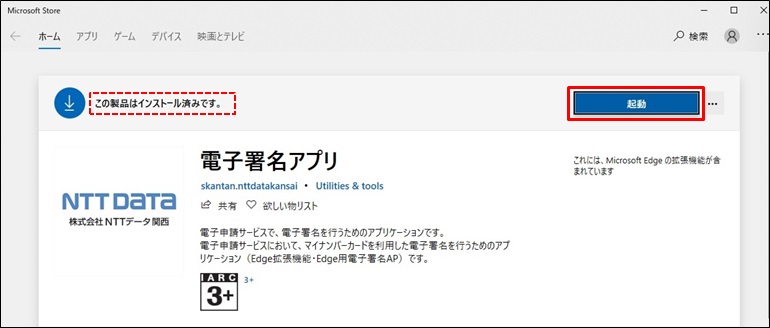
|
|
6. 《電子署名アプリが追加されました。次のことができます..》画面が表示されるので、「有効にする」ボタンをクリックします。
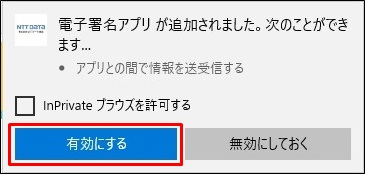
|
|
7.
Microsoft Edgeブラウザの終了と再起動
表示中のMicrosoft Edgeブラウザを終了してから、もう一度Microsoft Edgeブラウザを再起動します。
これで電子署名環境の準備は完了です。
8.
電子署名手続きの再申込み
電子申請サイトにログインし、電子署名が必要な手続き名をクリックします。《手続き説明》画面が表示されますので、「同意する」ボタンをクリックします。
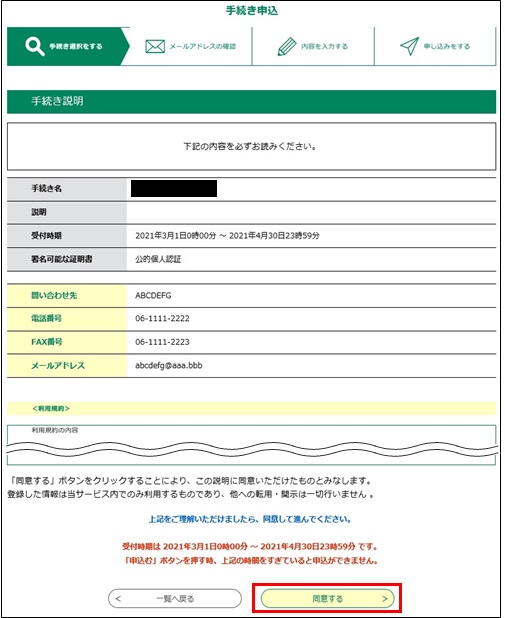
|
|
9.
電子署名環境の確認
電子署名環境の確認が行われ、”署名環境は利用可能です。”のメッセージが表示されていれば、電子署名の手続きの申込を行うことができます。
署名可能な証明書が公的個人認証の場合は『6.2.3 公的個人認証による証明書の電子署名』を、
商業登記の場合は『6.2.4 商業登記に基づく証明書の電子署名』を参照してください。

|
|