WindowsパソコンでChromeブラウザを使用している場合に、電子署名用の「Google Chrome拡張機能」と「Google Chrome版電子署名AP」のインストールを行って電子署名環境を準備します。
1. 電子署名環境の準備またはバージョンアップを行うために、「署名環境を準備またはバージョンアップする」リンクをクリックします。
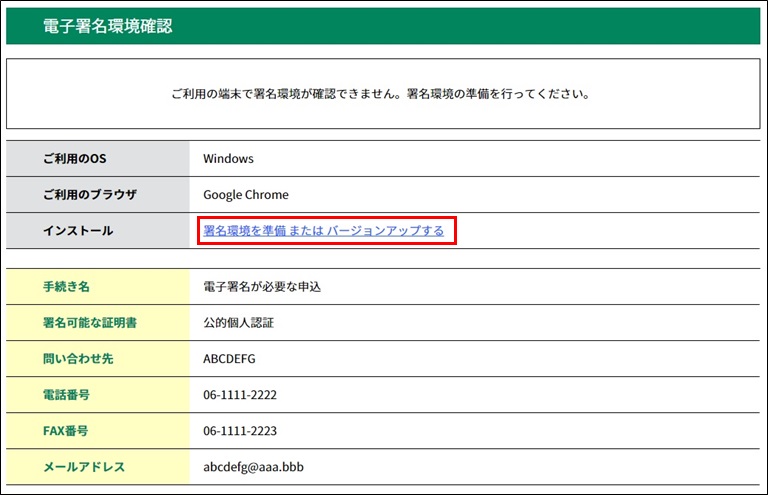
|
|
2.
Google Chrome拡張機能のインストール
使用しているパソコンの動作環境に合った《電子署名APのインストール画面》が表示されます。
「Google Chromeの拡張機能をインストール(外部サイト)」リンクをクリックします。
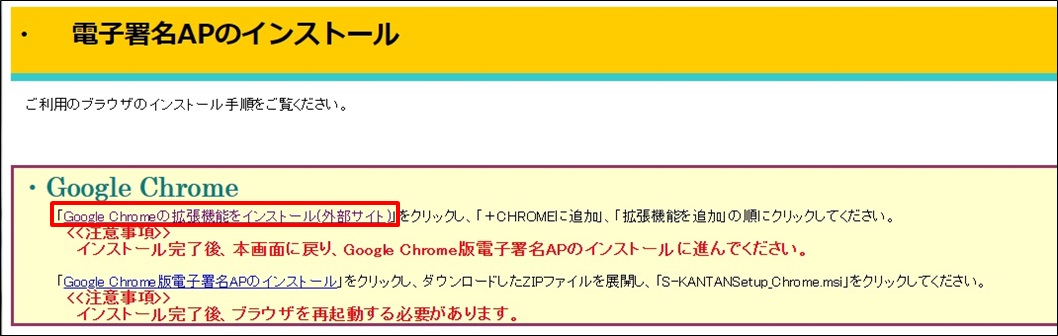
|
|
3. 《Chromeウェブストア》画面が開いて『電子署名アプリ』が表示されるので、「Chromeに追加」ボタンをクリックします。
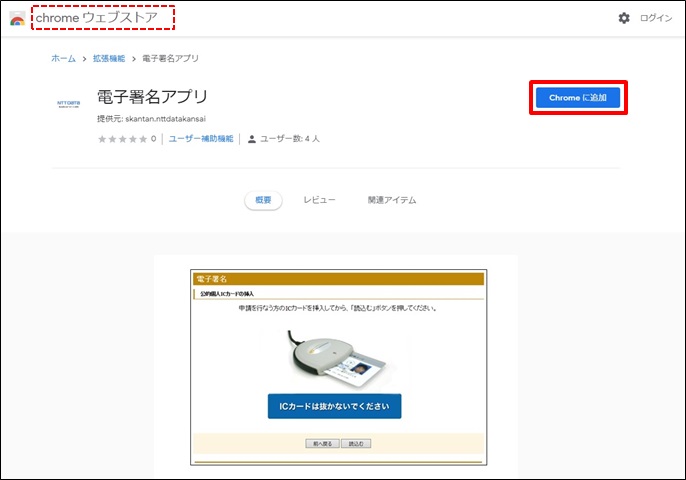
|
|
4. 《電子署名アプリを追加しますか?》画面が表示されるので、「拡張機能を追加」ボタンをクリックします。

|
|
5. 《「電子署名アプリ」がChromeに追加されました》画面が表示されたら、「×」をクリックして画面を閉じます。
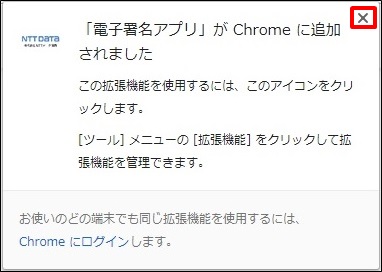
|
|
6. 《「電子署名アプリ」タブの「×」をクリックしてタブを閉じます。
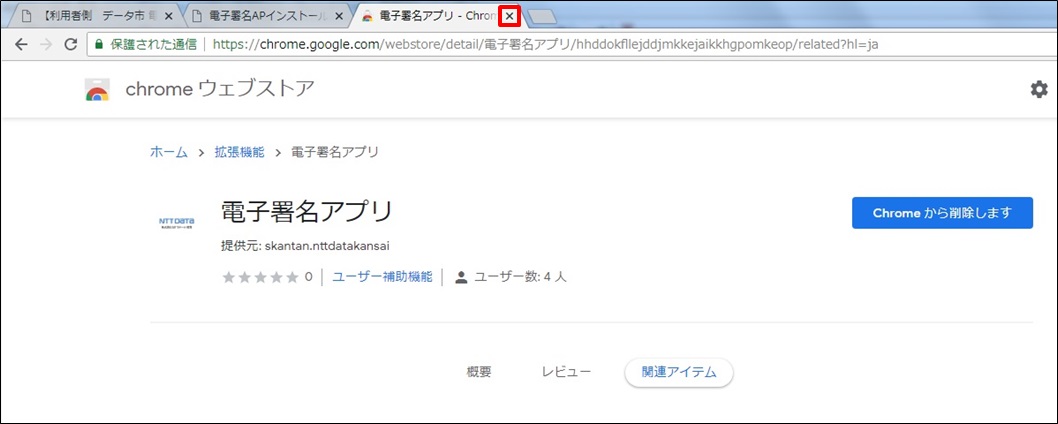
|
|
7.
Google Chrome版電子署名APのインストール
《電子署名APのインストール》画面に戻ったら、今度は「Google Chrome版電子署名APのインストール」リンクをクリックします。
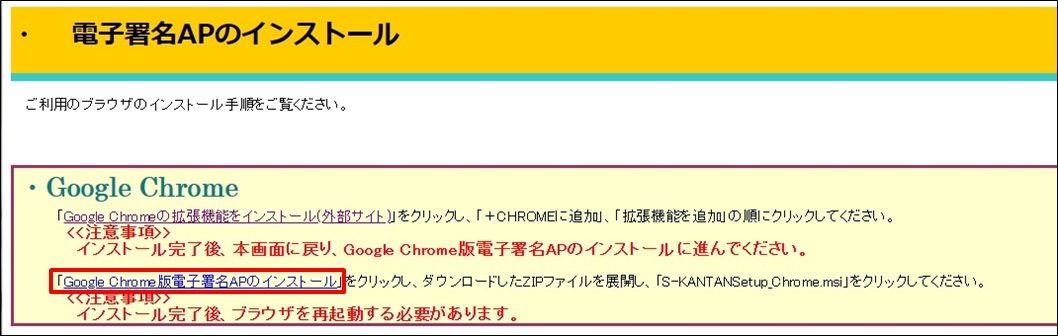
|
|
8.
画面の左下隅に「S-KANTANSetup_Chrome.zip」ファイル名が表示されるので、
ファイル名の右に表示されている「∧」を右クリックして表示されるメニューの「開く(O)」をクリックします。
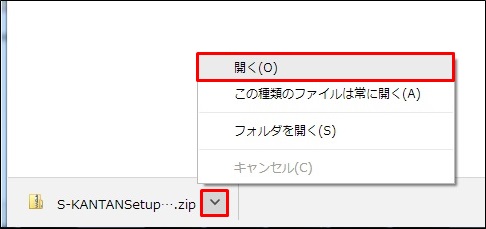
|
|
9.
ダウンロードフォルダが表示されるので、「S-KANTANSetup_Chrome」ファイルを選択してから
「ファイルをすべて展開」をクリックします。
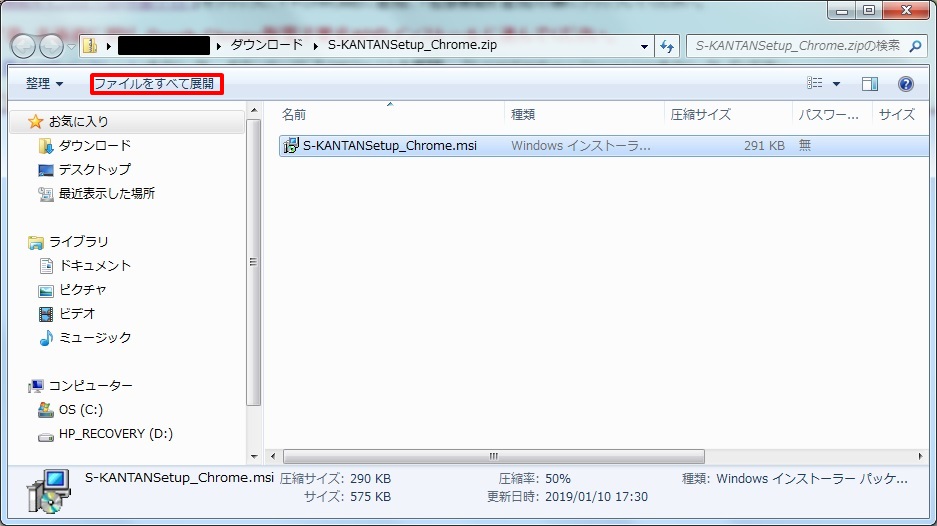
|
|
10. 《圧縮(ZIP形式)フォルダーの展開》画面が表示されるので、「参照(R)」ボタンをクリックして展開先(例えば、デスクトップ)を選択し、「OK」ボタンをクリックします。
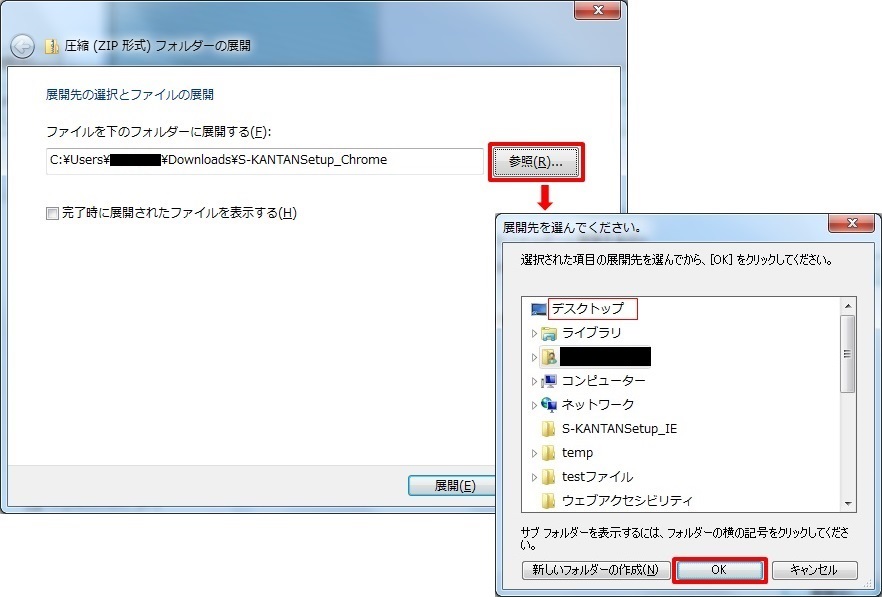
|
|
11. 「展開(E)」ボタンをクリックします。ZIPファイルが展開されて、展開先に「S-KANTANSetup_Chrome.msi」ファイルが保存されます。
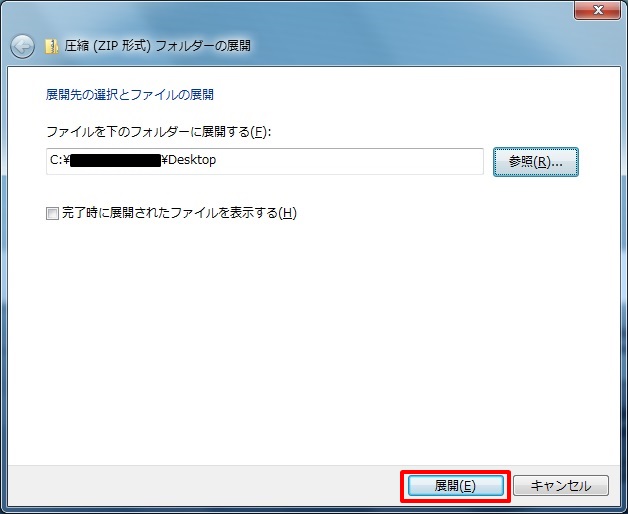
|
|
12.
電子署名APのセットアップの開始
展開先に保存された「S-KANTANSetup_Chrome.msi」ファイルをダブルクリックして実行します。
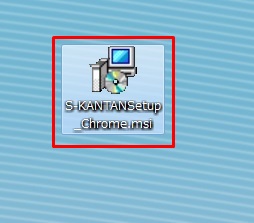
|
|
13. インストーラが起動して《電子署名AP_Chromeセットアップウィザードへようこそ》画面が表示されるので、「次へ(N)」ボタンをクリックします。

|
|
14.
電子署名APのインストールの確認
《インストールの確認》画面が表示されますので、「次へ」ボタンをクリックします。
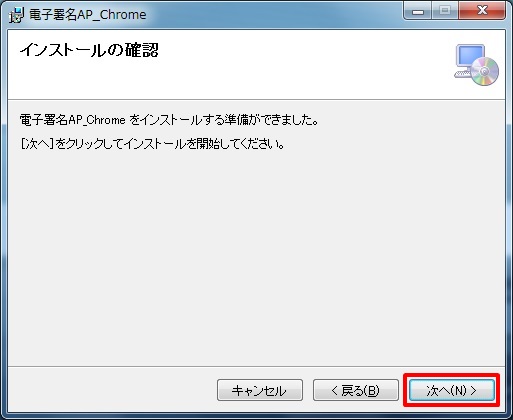
|
|
15.
電子署名APのインストールの開始
《電子署名AP_Chromeをインストールしています》画面が表示され、インストールが開始します。
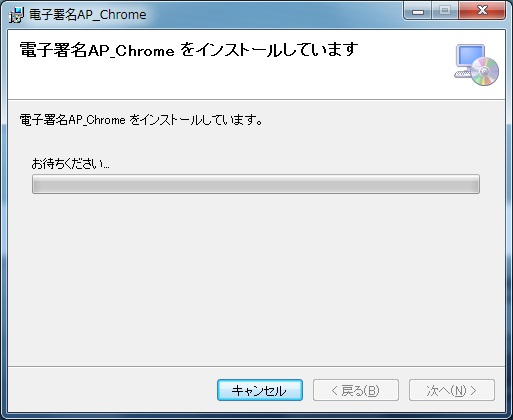
|
|
※インストール中に以下の画面が表示された場合は、「はい」をクリックしてください。
<Windows8.1の場合>
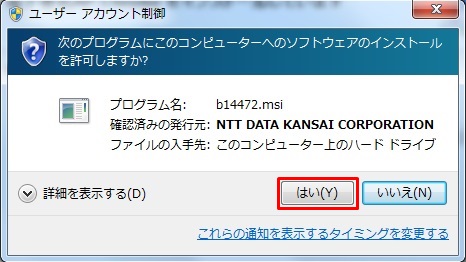
|
|
<Windows10の場合>

|
|
※インストール中に何度か下記の画面が表示されます。
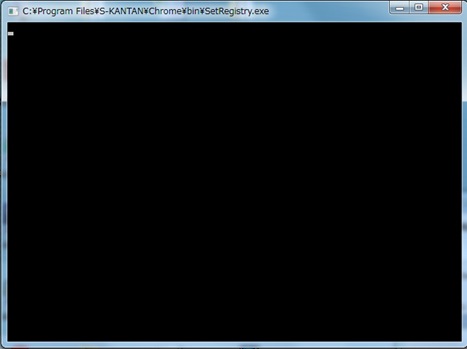
|
|
16.
電子署名APのインストールの完了
《インストールが完了しました。》画面が表示されると完了です。「閉じる」ボタンをクリックしてください。
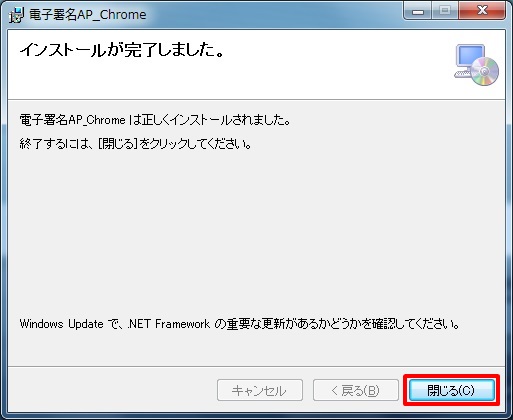
|
|
17.
Chromeブラウザの終了と再起動
Chromeブラウザが表示中の場合はいったん閉じて、もう一度Chromeブラウザを再起動します。これで電子署名環境の準備は完了です。
18.
電子署名手続きの再申込み
ログインし、電子署名が必要な手続き名をクリックします。《手続き説明画面》が表示されますので、「同意する」ボタンをクリックします。
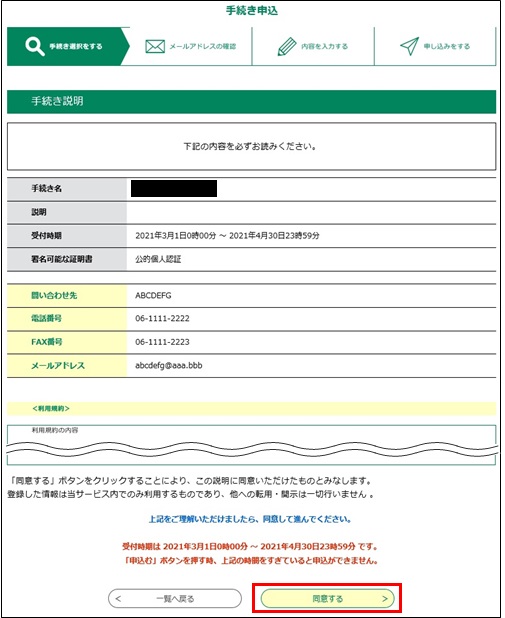
|
|
19.
電子署名環境の確認
電子署名環境の確認が行われ、”署名環境は利用可能です。”のメッセージが表示されていれば、電子署名の手続きの申込を行うことができます。
署名可能な証明書が公的個人認証の場合は『5.2.3 公的個人認証による証明書の電子署名』を、
商業登記の場合は『5.2.4 商業登記に基づく証明書の電子署名』を参照してください。
<電子署名環境ができている場合>
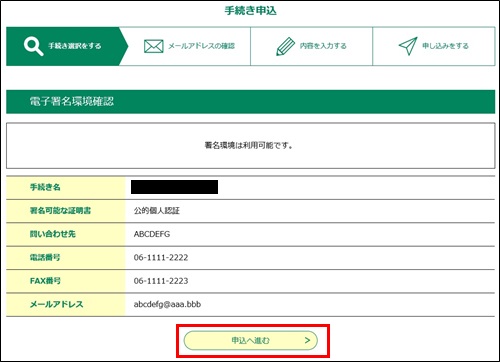
|
|