Webから操作に関するお問い合わせをしたり、問い合わせを照会して回答を確認することができます。
本機能はオプションですので、自治体によってはご利用できないことがあります。
操作方法に関して、Webからインターネットでお問い合わせをする場合の方法をご説明します。
1.
画面右側にある【問い合わせフォーム】ボタンをクリックします。
《問い合わせフォーム入力画面》が表示されます。
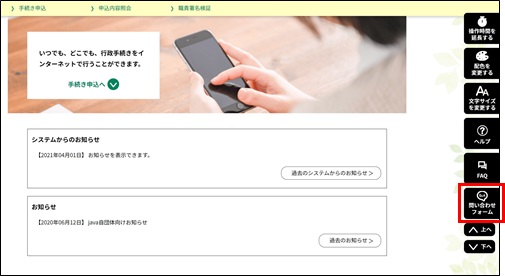 |
|
2.
連絡先になる[氏名]、[電話番号]、[メールアドレス]および[問い合わせ内容]を入力し、
確認へ進む をクリックしてください。
必要に応じて、【ファイルの選択】ボタンをクリックすることで最大5つまでファイルを添付することができます。
なお、添付できるファイルは、docx、doc、xlsx、xls、pdf、jpg、jpeg、pngとなります。
|
氏名 |
連絡先の氏名を入力してください。 ログインしている場合は、ログインしている利用者の氏名がプリセット表示されます。 |
|
電話番号 |
連絡先の電話番号をハイフンを省いて半角数字で入力してください。 ログインしている場合は、ログインしている利用者の電話番号がプリセット表示されます。 |
|
メールアドレス |
連絡先となるメールアドレスを入力してください。 ログインしている場合は、ログインしている利用者のメールアドレスが表示されますので入力は不要です。 |
|
メールアドレス(確認) |
確認用として上記と同じメールアドレスを入力してください。 |
|
問い合わせ内容 |
操作方法に関して問い合わせしたい内容を入力してください。 最大入力可能文字数は1,000文字です。 |
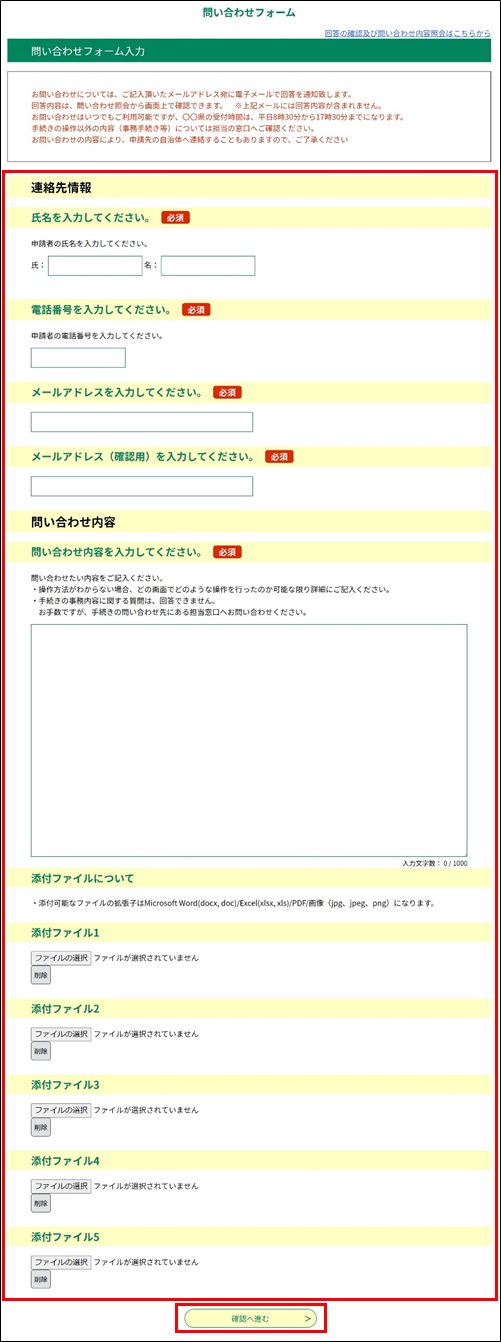 |
|
3.
《問い合わせフォーム入力確認画面》が表示されますので、
入力内容を確認し、 完了する をクリックしてください。
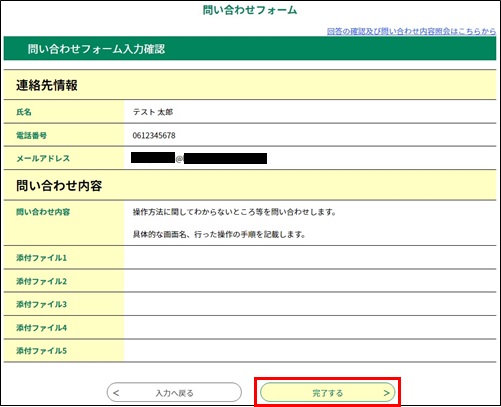 |
|
4.
《問い合わせフォーム入力完了画面》が表示されると、Webによる問い合わせの受付が完了します。
また、連絡先として入力したメールアドレスに[問い合わせ番号]と[パスワード]を記載したメールが送信されます。
※[問い合わせ番号]と[パスワード]は、ログインしていない場合に、問い合わせに対する回答を確認する際に必要となります。
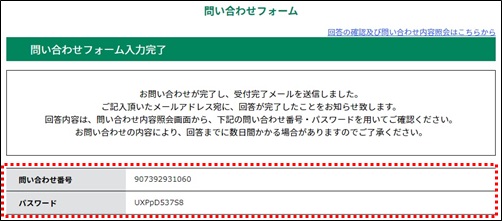 |
|
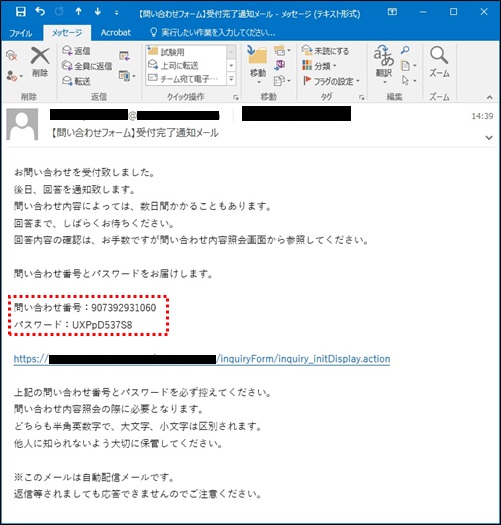 |
|
利用者がログインしていない状態でのお問い合わせの照会を行います。
1.
画面右側にある【問い合わせフォーム】ボタンをクリックします。
《問い合わせフォーム入力画面》が表示されます。
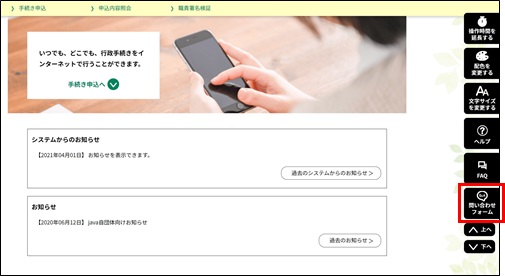 |
|
2.
《問い合わせフォーム入力画面》の右上肩にある「回答の確認及び問い合わせ内容照会はこちらから」リンクをクリックしてください。
《問い合わせ照会画面》が表示されます。
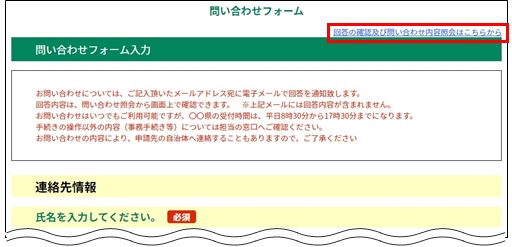 |
|
3.
[問い合わせ番号]と[パスワード]を入力します。
これらは、問い合わせの受付が完了した際に発行された「【問い合わせフォーム】受付完了通知メール」に記載されて送信されています。
|
問い合わせ番号 |
問い合わせ番号を入力してください。 |
|
パスワード |
パスワードを入力してください。 セキュリティ上、入力したパスワードは「●」表示になります。 |
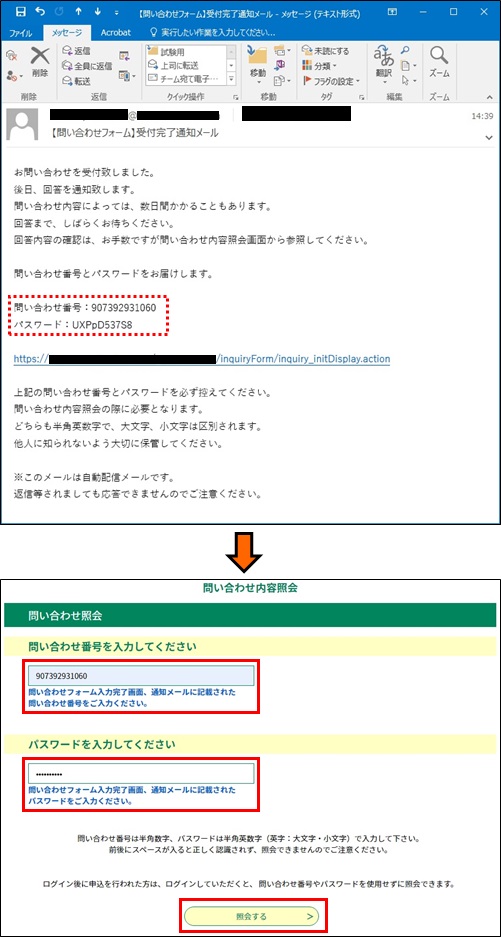 |
|
4.
照会する をクリックしてください。
《問い合わせ詳細画面》が表示されます。
回答が済んでいる場合は、「回答状況」欄が”回答済”になり、回答内容が表示されます。
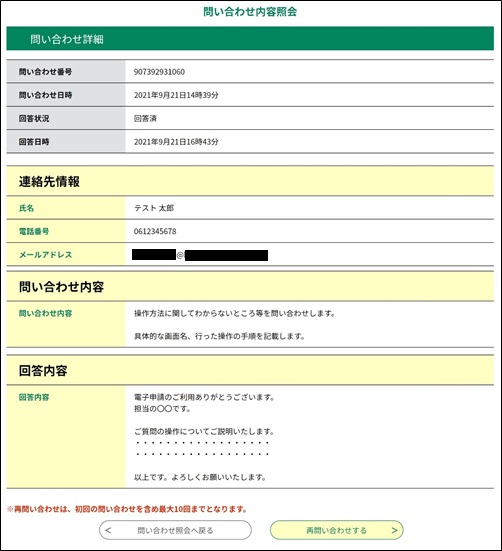 |
|
(注)問い合わせに対して回答が行われると、連絡先のメールアドレスに以下のような【回答通知】メールが送信されます。
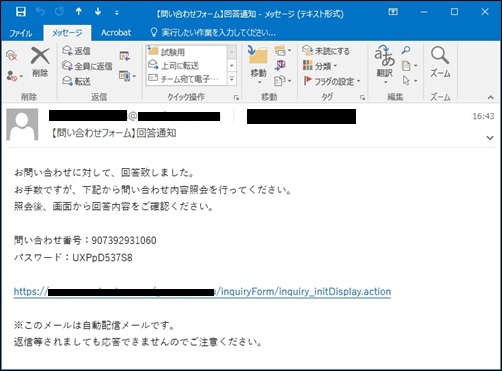 |
|
利用者がログイン後に問い合わせの照会を行う場合は、[問い合わせ番号]と[パスワード]の入力することなく、一覧で照会できます。
1.
画面右側にある【問い合わせフォーム】ボタンをクリックします。
《問い合わせフォーム入力画面》が表示されます。
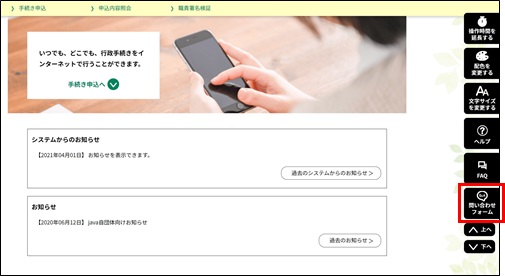 |
|
2.
《問い合わせフォーム入力画面》の右上肩にある「回答の確認及び問い合わせ内容照会はこちらから」リンクをクリックしてください。
《問い合わせ一覧画面》が表示されます。
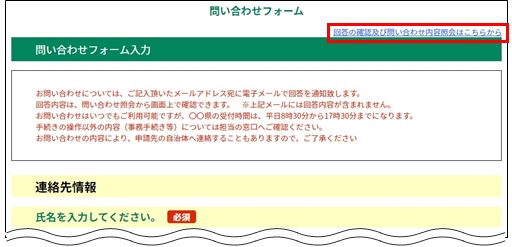 |
|
3. 照会したい問い合わせの 詳細 をクリックしてください。
※[問い合わせ一覧]には、過去に行った問い合わせが問い合わせ日時の新しい順に一覧表示されます。
検索条件を設定することで、問い合わせを絞り込むことができます。(詳細はMEMO:<キーワードで探す>を参照してください。)
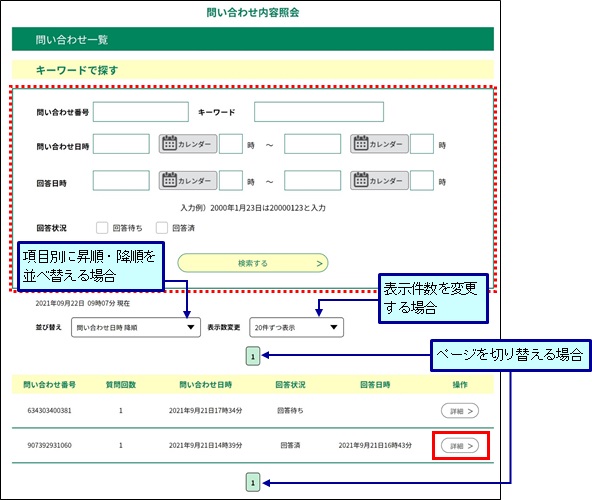 |
|
<キーワードで探すについて>
■[問い合わせ番号]で探す
■[キーワード]で探す
■[問い合わせ日時]、[回答日時]で探す
■[回答状況]で探す
本システムでは、過去の問い合わせを絞り込み検索することができます。
検索条件を設定し、 検索する ボタンをクリックします。
検索条件は、[問い合わせ番号]、[キーワード]、[問い合わせ日時]、[回答日時]、[回答状況]より複合条件(and条件)で設定できます。
●検索条件の説明
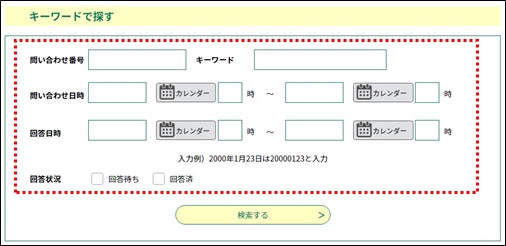
検索したい問い合わせ番号を入力します。問い合わせ番号の一部の数字でも検索可能です。
「問い合わせ内容」と「回答内容」に対して、検索したい文言を最大100文字以内で入力します。
検索したい問い合わせの問い合わせ日時、回答日時を日付は半角数字8桁で、時刻は半角数字2桁以内で入力します。
日付についてはカレンダーボタンを使って入力することができます。
また、日時の範囲を指定することもできます。
チェックをつけることで回答待ち、または回答済に限定して検索することができます。
4.
クリックした問い合わせの《問い合わせ詳細画面》が表示されます。
回答が済んでいる場合は、「回答状況」欄が”回答済”になり、回答内容が表示されます。
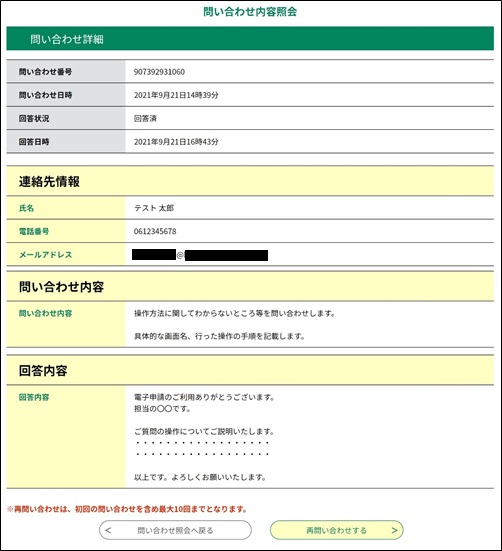 |
|
(注)問い合わせに対して回答が行われると、連絡先のメールアドレスに以下のような【回答通知】メールが送信されます。
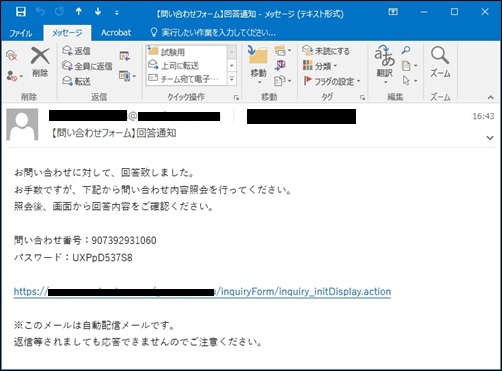 |
|
回答状況が「回答済」の場合、最初の問い合わせを含めて最大10回まで再問合せをすることができます。
操作の手順として、ログインせずに再問合せする場合と、ログイン後に再問合せする場合があります。
いずれにしても、回答済のお問い合わせの照会を行って《問い合わせ詳細画面》に進めてからになります。
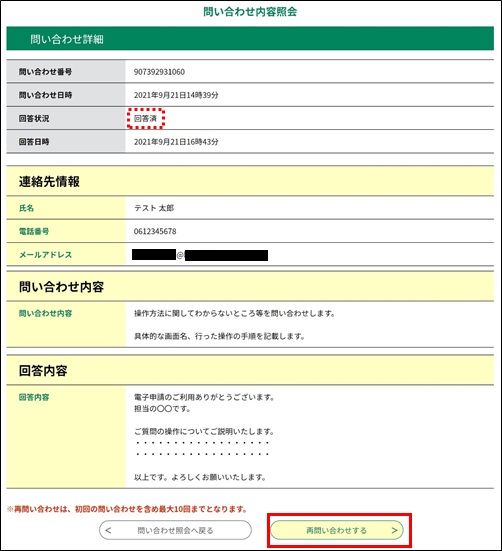 |
|
2.
[問い合わせ内容]を入力し、 確認へ進む をクリックしてください。
必要に応じて、【ファイルの選択】ボタンをクリックすることで最大5つまでファイルを添付することができます。
なお、添付できるファイルは、docx、doc、xlsx、xls、pdf、jpg、jpeg、pngとなります。
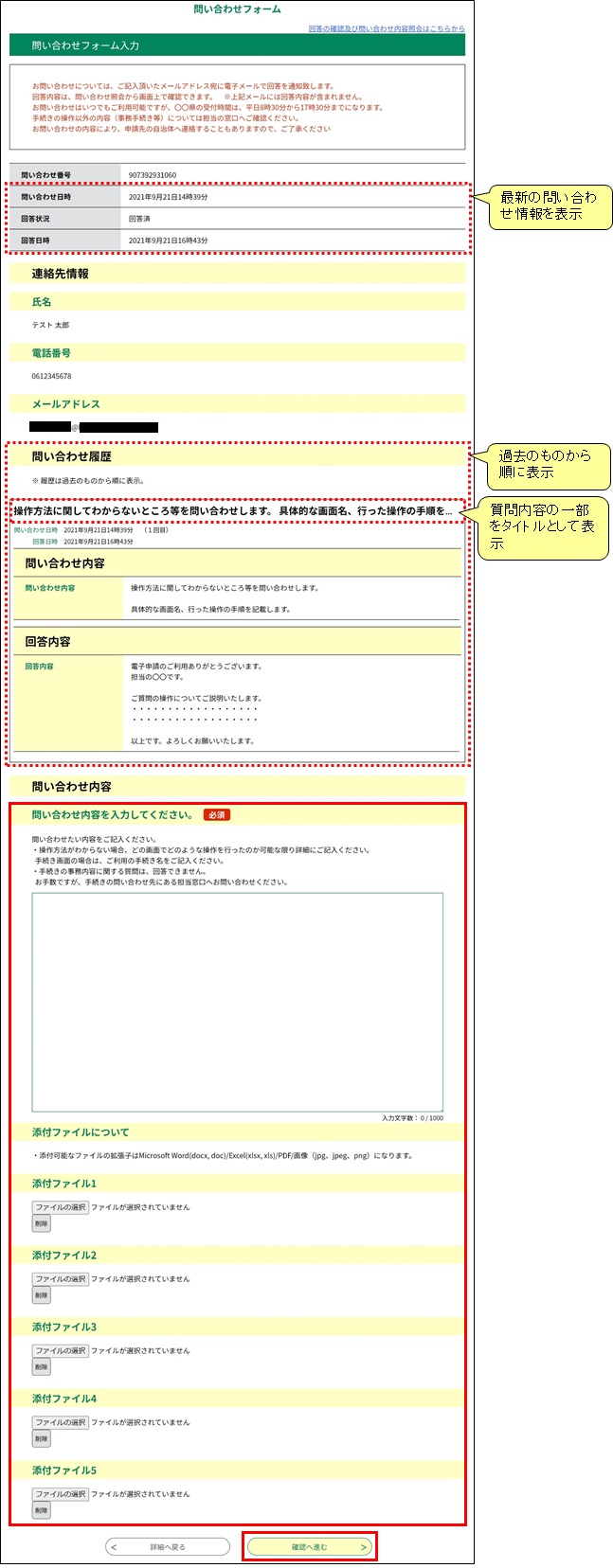 |
|
3.
《問い合わせフォーム入力確認画面》が表示されますので、
入力内容を確認し、 完了する をクリックしてください。
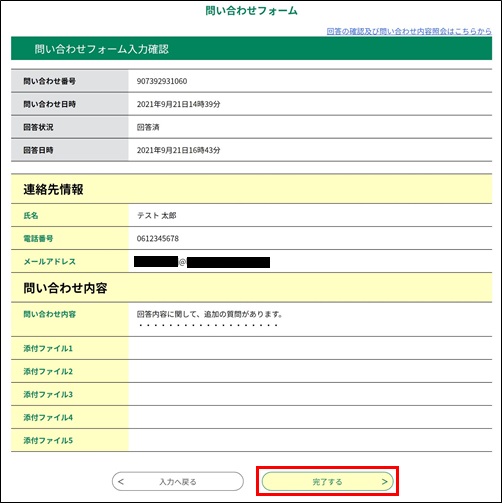 |
|
4.
《問い合わせフォーム入力完了画面》が表示されると、再お問い合わせの受付が完了します。
なお、[問い合わせ番号]及び[パスワード]は最初の問い合わせ時と同じです。
また、連絡先のメールアドレスに[問い合わせ番号]と[パスワード]を記載したメールが送信されます。
※[問い合わせ番号]と[パスワード]は、ログインしていない場合に、問い合わせに対する回答を確認する際に必要となります。
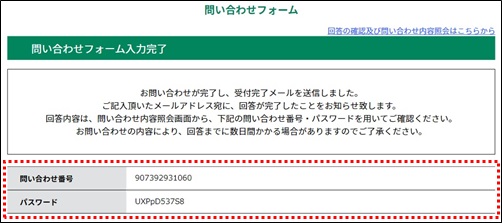 |
|