MacパソコンでChromeブラウザを使用している場合に、電子署名用の「Google Chrome拡張機能」と「Google Chrome版電子署名AP」のインストールを行って電子署名環境を準備します。
1. 電子署名環境の準備またはバージョンアップを行うために、「署名環境を準備またはバージョンアップする」リンクをクリックします。
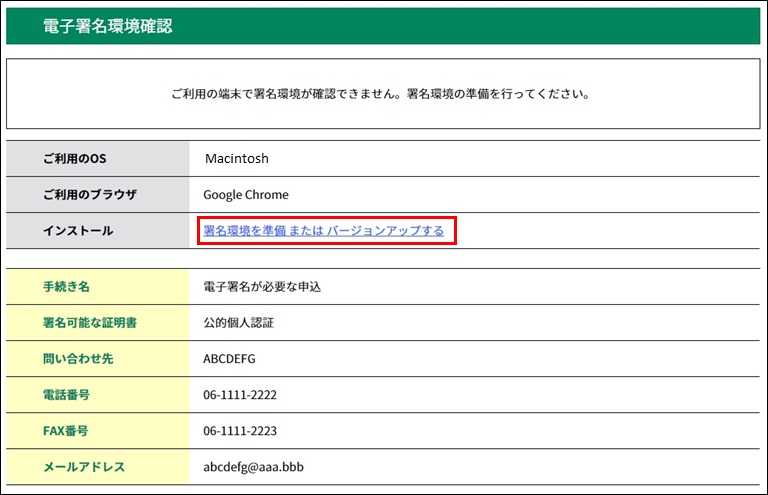
|
|
2.
Google Chrome拡張機能のインストール
使用しているパソコンの動作環境に合った《電子署名APのインストール画面》が表示されます。
「Google Chromeの拡張機能をインストール(外部サイト)」リンクをクリックします。
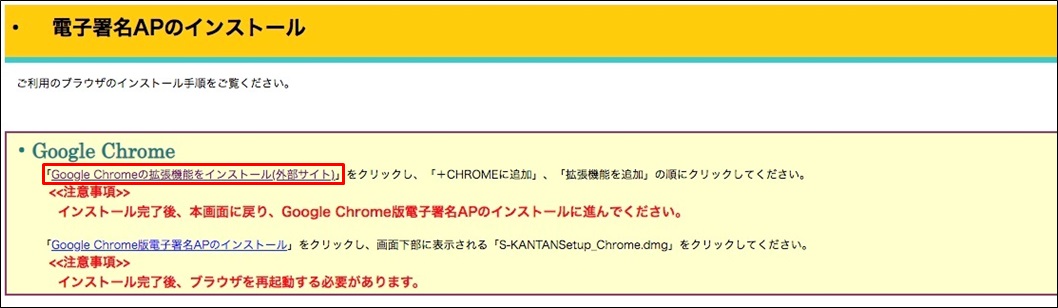
|
|
3. Chromeウェブストアが開いて『電子署名アプリ』画面が表示されるので、「Chromeに追加」ボタンをクリックします。
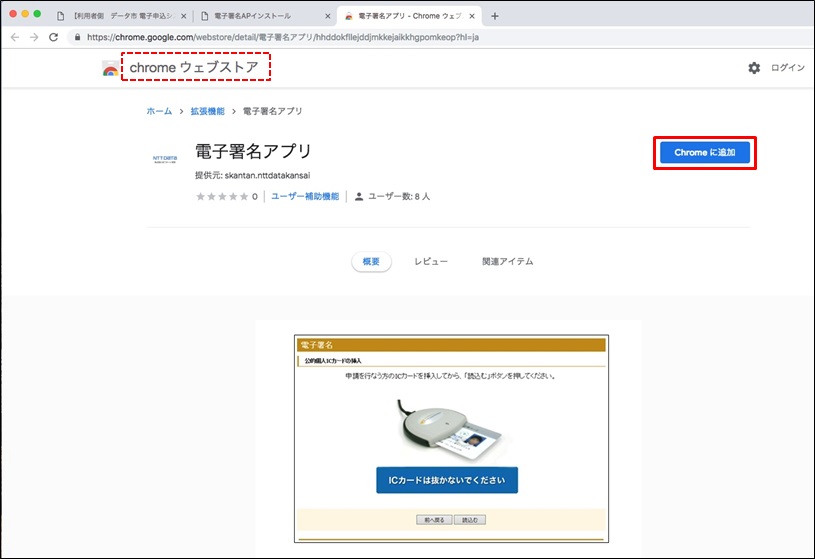
|
|
4. 《「電子署名アプリ」を追加しますか?》画面が表示されるので、「拡張機能を追加」ボタンをクリックします。
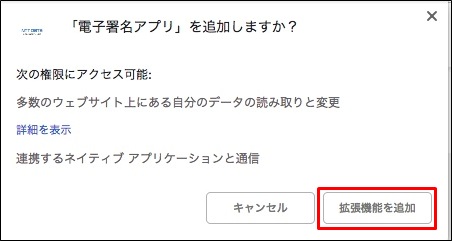
|
|
5. 《「電子署名アプリ」がChromeに追加されました》画面が表示されたら、「×」をクリックして画面を閉じます。
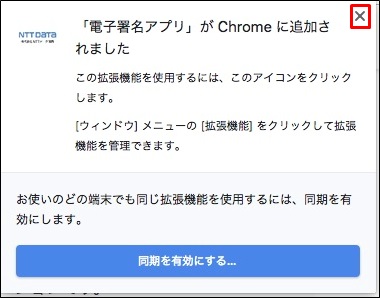
|
|
6.
Google Chrome版電子署名APのインストール
「Chromeウェブストア」タブを閉じて《電子署名APのインストール画面》に戻ったら、今度は「Google Chrome版電子署名APのインストール」リンクをクリックします。
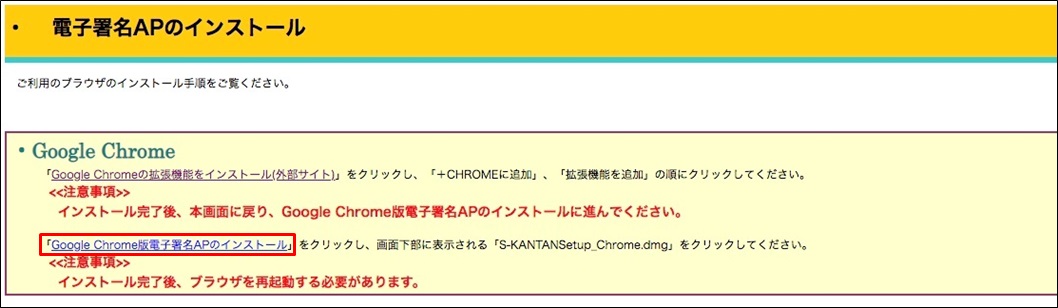
|
|
7.
画面の左下隅に「S-KANTANSetup_Chrome.dmg」ファイル名が表示されるので、
「∧」を右クリックして表示されるメニューの「開く(O)」をクリックします。
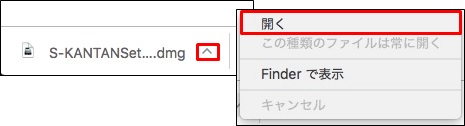
|
|
8. 「S-KANTANSetup_Chrome.dmg」ファイルが展開され、表示される「S-KANTAN_Chrome_Setup.pkg」ファイルを選択してダブルクリックします。
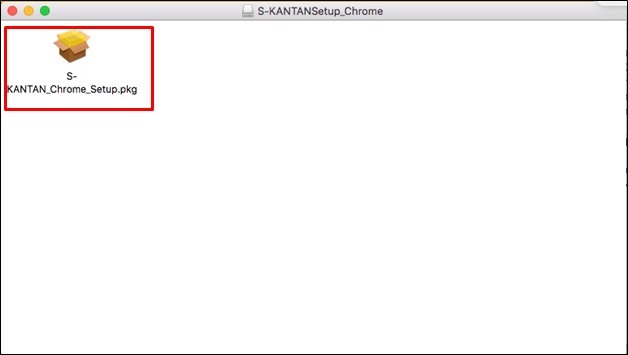
|
|
9. 《電子署名アプリ(Chrome)のインストール》画面が表示されるので、「続ける」ボタンをクリックします。
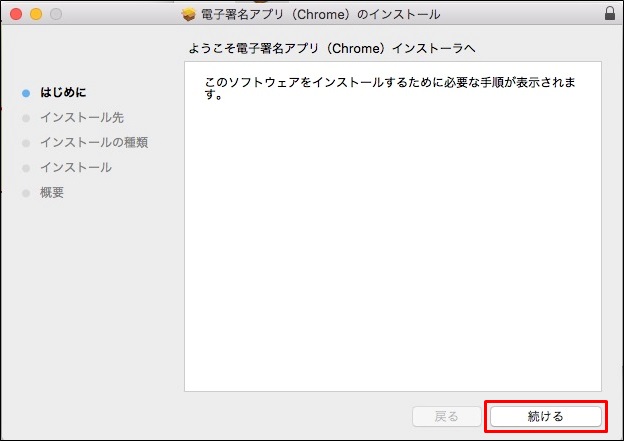
|
|
10. 《"Macintosh HD"に標準インストール》画面が表示されるので、「インストール」ボタンをクリックします。

|
|
11.
電子署名アプリ(Chrome)のインストールの実行
自動的にインストールが行われます。《インストールが完了しました。》画面が表示されると完了です。
「閉じる」ボタンをクリックしてください。

|
|
12.
Chromeブラウザの終了と再起動
Chromeブラウザが表示中の場合は「Chrome」メニュー内の「終了」をクリックしてChromeブラウザを終了させてから、
もう一度Chromeブラウザを再起動します。これで電子署名環境の準備は完了です。
13.
電子署名手続きの再申込み
ログインし、電子署名が必要な手続き名をクリックします。《手続き説明画面》が表示されますので、「同意する」ボタンをクリックします。
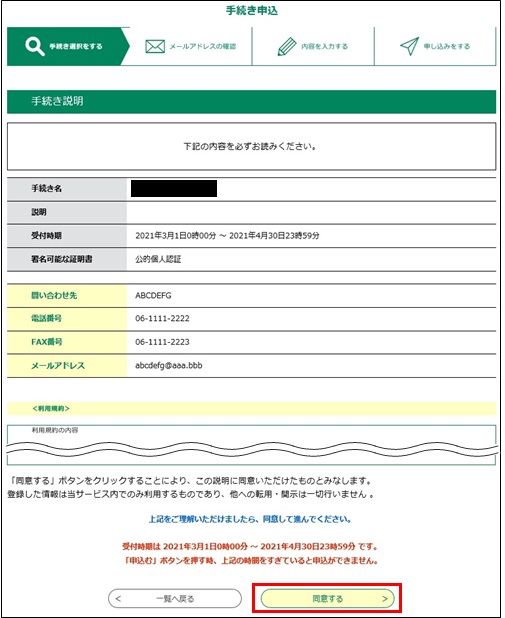
|
|
14.
電子署名環境の確認
電子署名環境の確認が行われ、”署名環境は利用可能です。”のメッセージが表示されていれば、電子署名の手続きの申込を行うことができます。
署名可能な証明書が公的個人認証の場合は『5.2.3 公的個人認証による証明書の電子署名』を、
商業登記の場合は『5.2.4 商業登記に基づく証明書の電子署名』を参照してください。
<電子署名環境ができている場合>
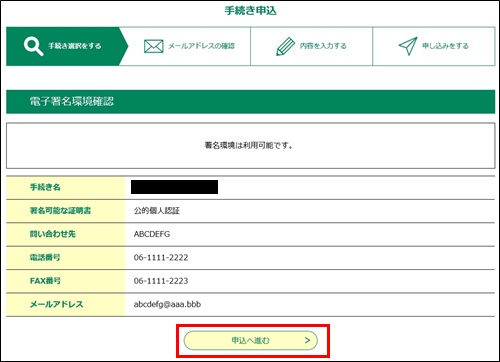
|
|