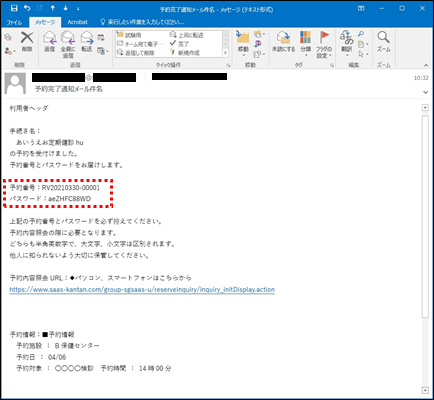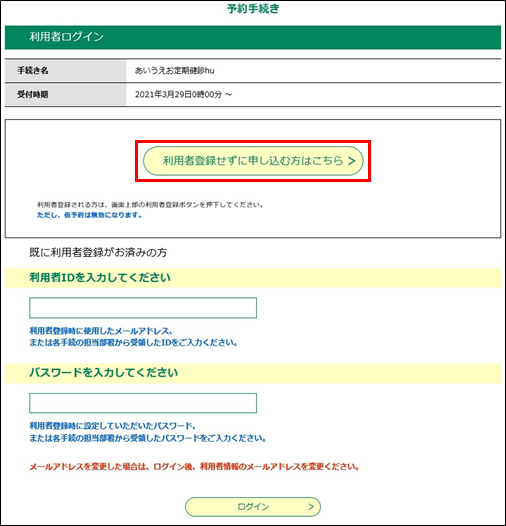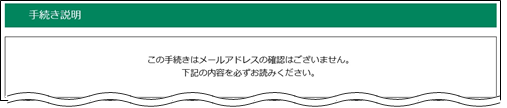なお、メールアドレスの入力が必要かどうかによって、手順が一部異なります。場合に応じた操作へ進んでください。
予約日時を選択するため、 《施設選択画面》 が表示されます。
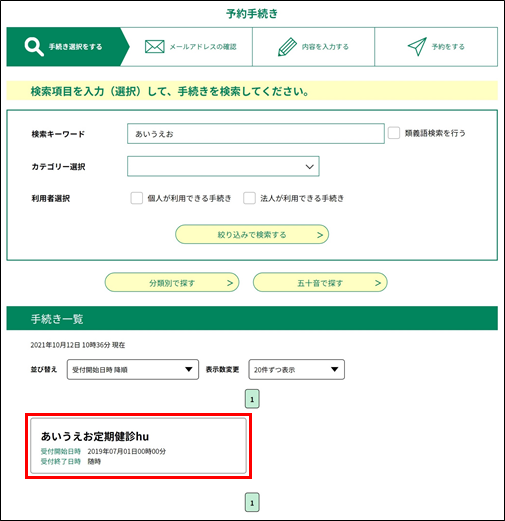
「予約内容に関する事項」 の内容を確認し、”上記内容に同意する”にチェックをしてください。
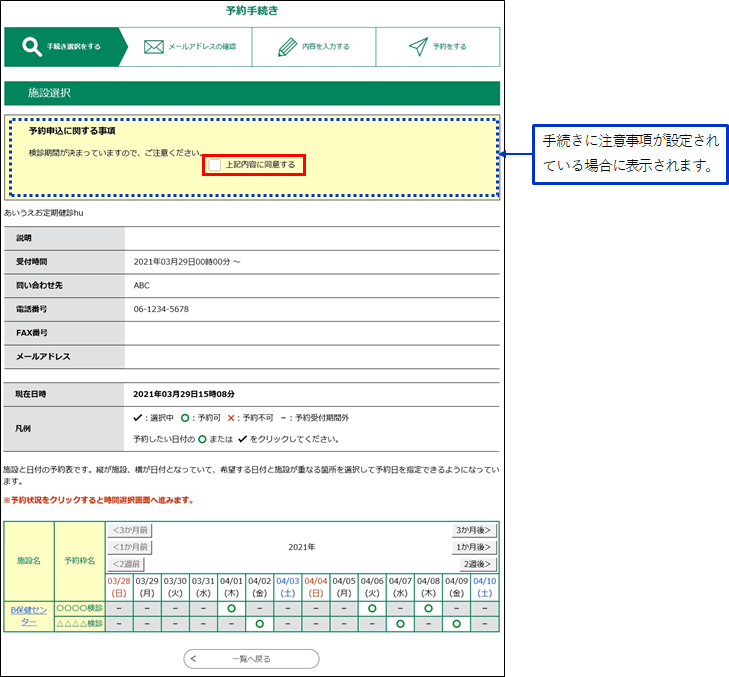
《時間選択画面》が表示されます。
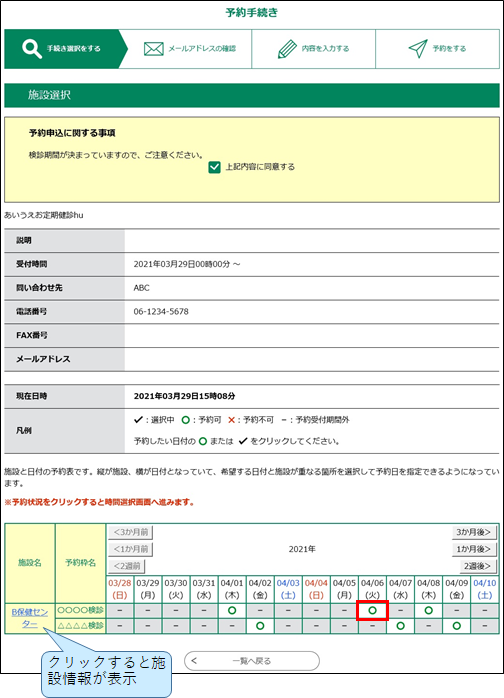
窓口タイプの予約と施設タイプの予約では、予約できる時間帯の数が異なります。
既に予約が入っており、予約が出来なくなっている時間帯は”×”で表示されています。
※誤ってクリックした場合は、もう一度クリックすることで元の”〇”に戻すことができます。
<窓口タイプの場合>検診申込、講座申込などの個人対象の予約。
他の時間帯をクリックすると、クリックした時間帯のところに”✔”が移ります。(※1度に1つの時間帯しか予約できません)
① 13:00の時間帯をクリック
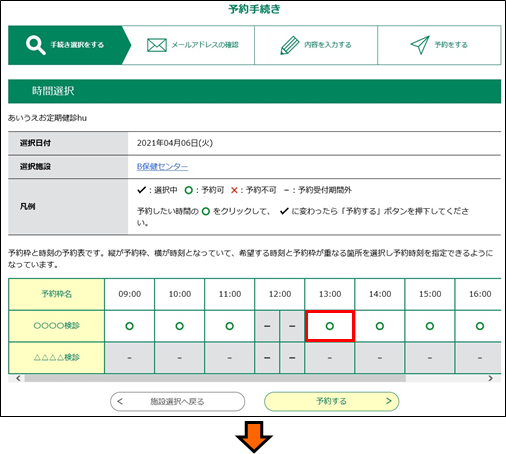
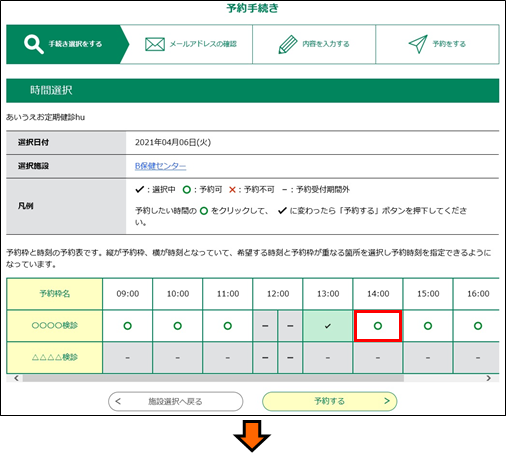
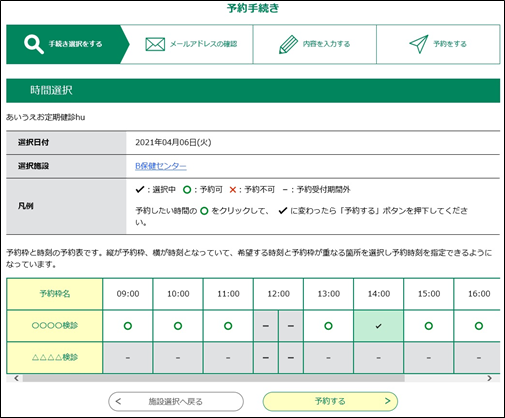
他の時間帯をクリックすると、クリックした時間帯にも”✔”が表示される。(※連続した時間帯(昼休みをはさむことも可)であれば複数の予約が可能)
① 10:00の時間帯をクリック
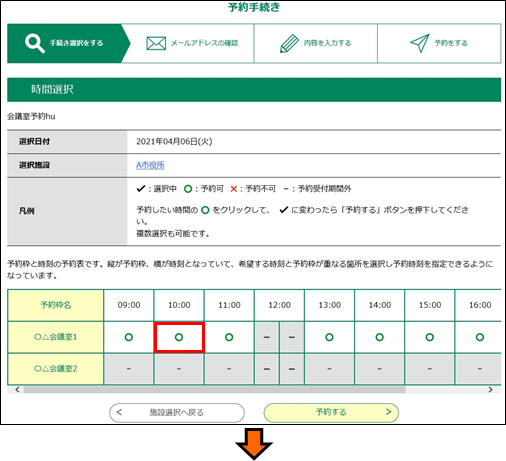
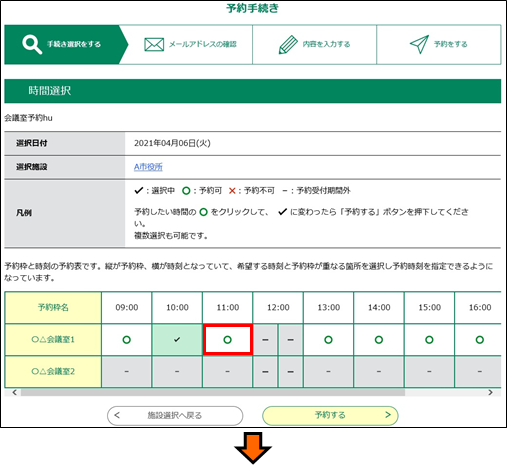
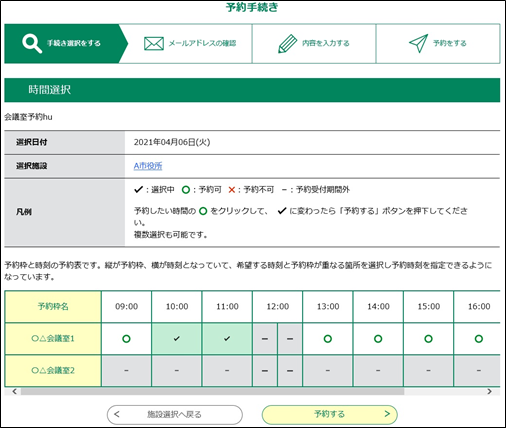
《利用者ログイン画面》 が表示されます。
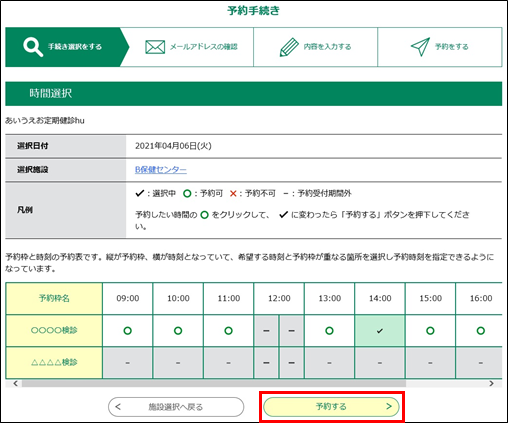
<仮予約中に予約をキャンセルする場合>
《時間選択画面》の
予約する
をクリックした直後から30分間または予約完了までの間は仮予約状態になります。仮予約状態になると、メインメニューとタイトルとの間に
「予約を中断する場合はこのボタンを押してください。予約をやめる」ボタンが表示されます。
仮予約中に予約をキャンセルする場合は、「予約をやめる」ボタンをクリックしてください。
キャンセル後は《手続き一覧画面》に遷移します。
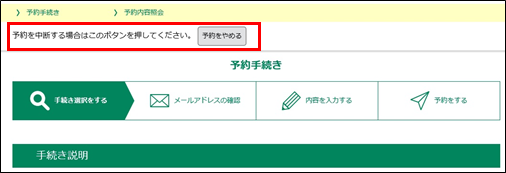
※手続きによっては、ダウンロード用のファイルが添付されています。
内容の詳細なお知らせであったり、提出の必要な書類であったりしますので、ご自分の PCへダウンロードしてください。
(手順は、
「 MEMO:<ファイルのダウンロードについて>」)
を参照してください。
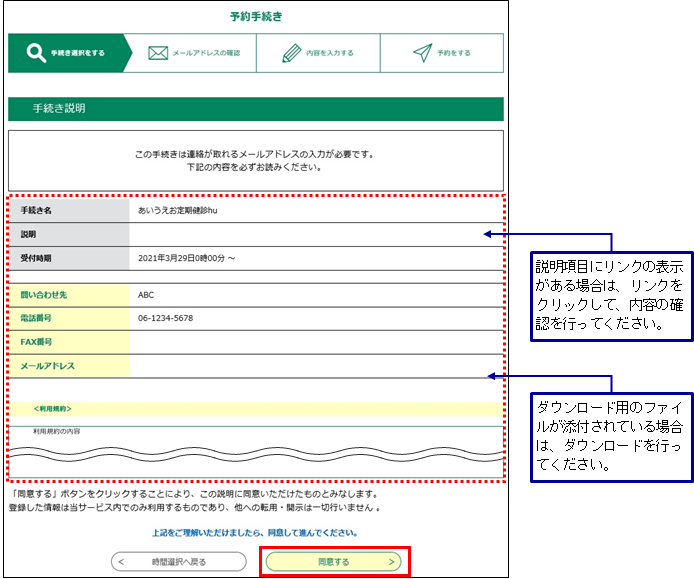
<ファイルのダウンロードについて>
《手続き説明画面》や《申込詳細画面》に、ダウンロード用のファイルが添付されていた場合、
以下の操作によって、ファイルをダウンロードします。
①添付されているファイル名をクリックし、《ファイルのダウンロード画面》から 保存(S) をクリックします。
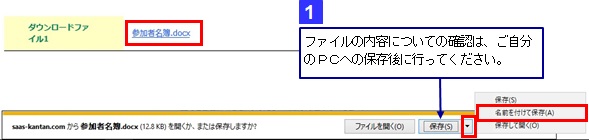
②保存先を選択し、[ファイル名(N)]と[ファイルの種類(T)]を選択します。
③ 保存(S)をクリックします。
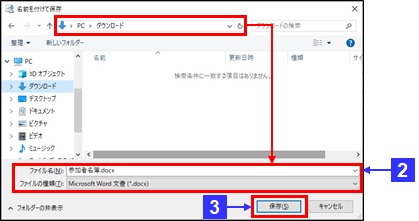
④ダウンロードを完了します。
※本サービス提供側への提出が必要なファイルであった場合、必要事項を入力後、《申込画面》で添付ファイルの設定を行ってください。
(詳細については、「MEMO:<添付ファイルの設定について>」を参照してください。)
《予約確認画面》 が表示されます。
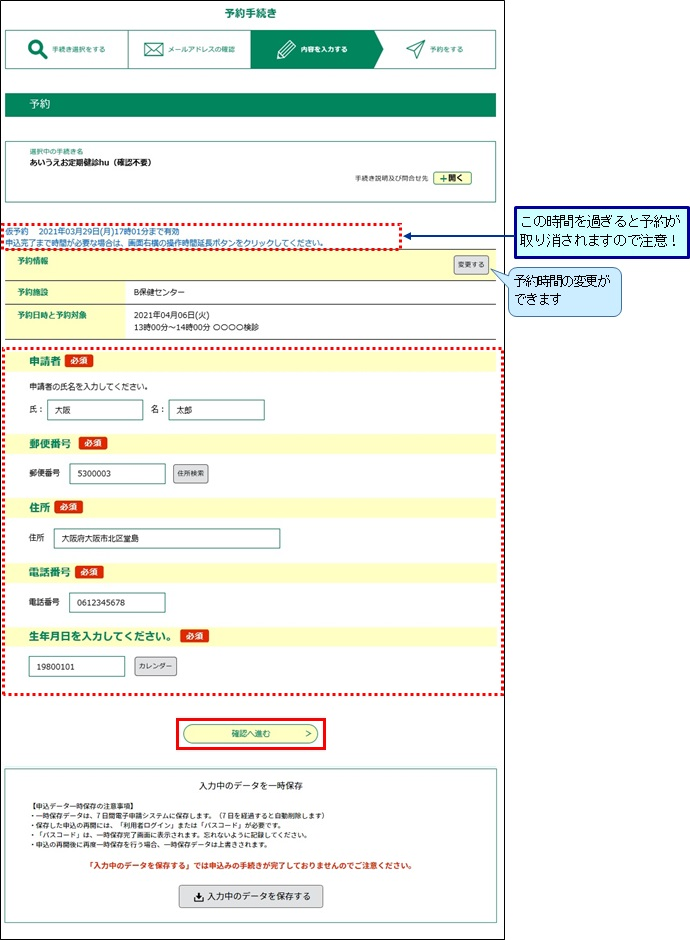
《予約完了画面》が表示されます。
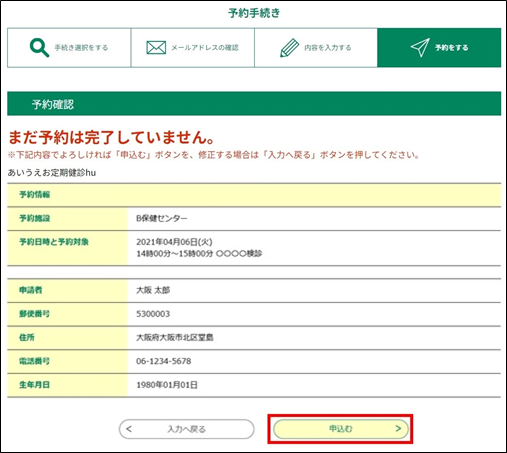
<「申込む」ボタンの表示位置>
予約内容の項目数が多い場合には、「申込む」ボタンは予約内容の最下部の下ではなく
以下の画面のように画面下の固定位置に表示され、予約内容の表示はスクロールに追従します。
画面を下にスクロールして予約内容の最下部に達すると、ボタンの固定表示は解除され、本来の位置に表示されます。
固定表示の解除後に再度上部へスクロールすると、再びボタンは画面下の固定位置表示になります。
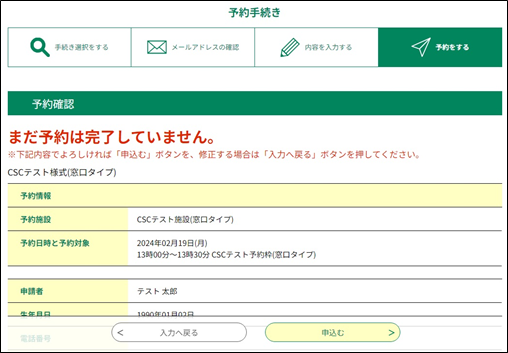
OK をクリックしてください。
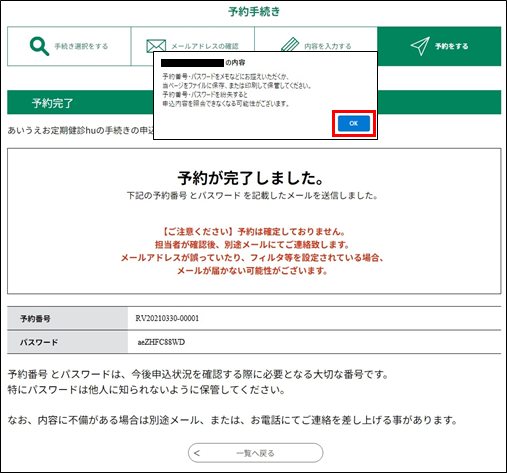
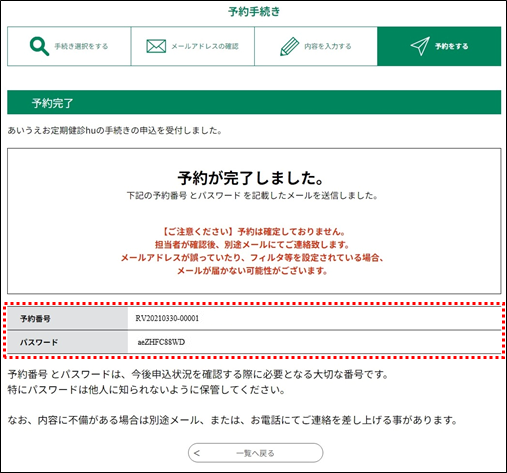
|
連絡先メールアドレス
|
連絡先となるメールアドレスを入力してください。 ※入力したメールアドレスで既に[利用者登録]されていた場合でも、ログインして手続き申込を進めることができます。 (詳細は、手順14の『MEMO<入力したメールアドレスが登録済だった場合>』を参照してください。) |
|
連絡先メールアドレス(確認用)
|
確認用に、上記のメールアドレスを再度入力してください。 |
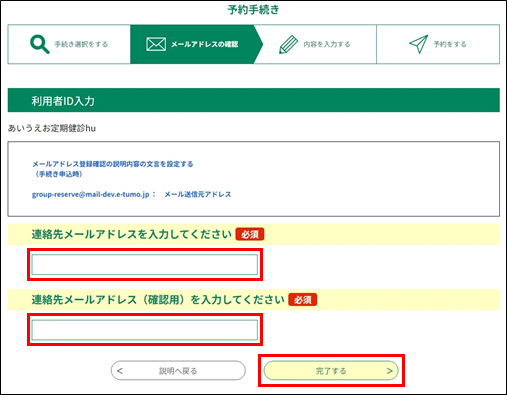
《メール送信完了画面》 が表示され、連絡先のメールアドレスへ URL を記載したメールが送られます。
※仮予約の有効時間内(手順5の「予約する」ボタン押下後から画面の点線枠の時間内) に、
メール内に記載の URL から予約用の画面にアクセスします。
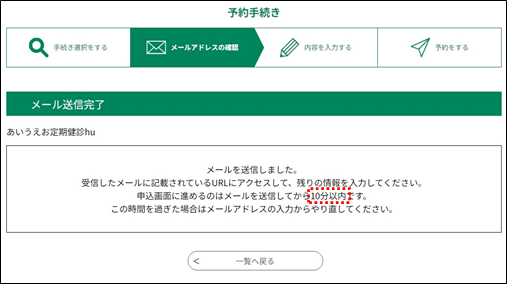
<入力したメールアドレスが登録済だった場合>
入力したメールアドレスが登録済だった場合には、《メール送信完了画面》には遷移せずに
登録済みのエラーメッセージが表示されますが、以下の操作を行うことで《利用者ログイン画面》に遷移し、
継続して予約申込を行うことができます。
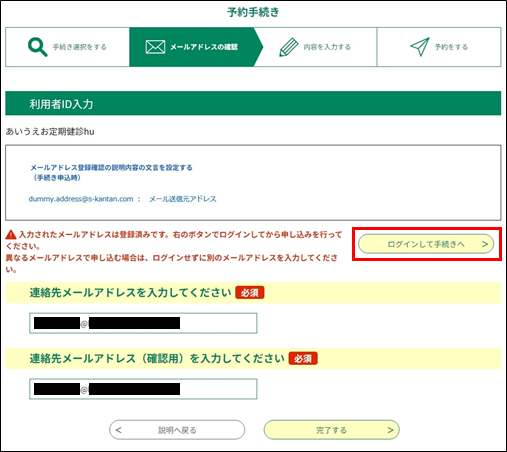
パスワードを入力して「ログイン」をクリックします。
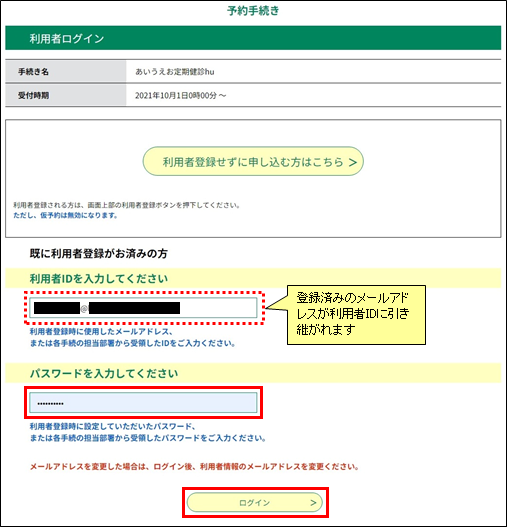
③ パスワードが正しければ、ログインした状態になって《手続き説明画面》に遷移します。
<1.1.3 手続き申込(利用者登録している方の場合)>の手順6
の操作の続きから予約申込を継続してください。
<最大申請者数が設定されている手続きの場合>
最大申請者数が設定されている予約手続きでは、入力したメールアドレスが既に予約済みのメールアドレスと重複していると、
「完了する」ボタンをクリックしても次画面には遷移せず、下図のような重複エラーメッセージが表示されます。
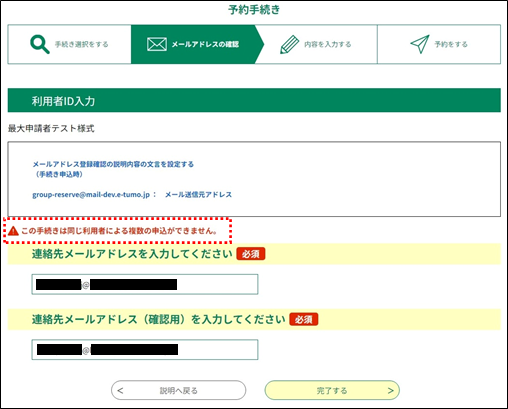
《予約画面》が表示されます。
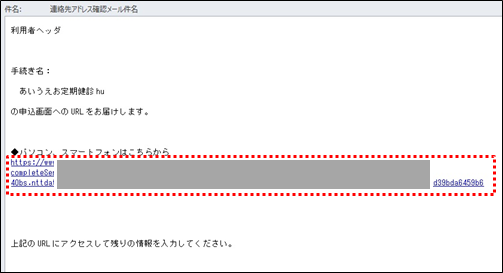
<通知メールのURLにアクセスする際の補足>
予約を行う通知メールのURL をクリックすると、新しくアクセス先の画面が開かれ、その画面で残りの申込情報の入力を行います。
それまで操作されていた本サービスの元の画面は、必要なければ閉じてください。
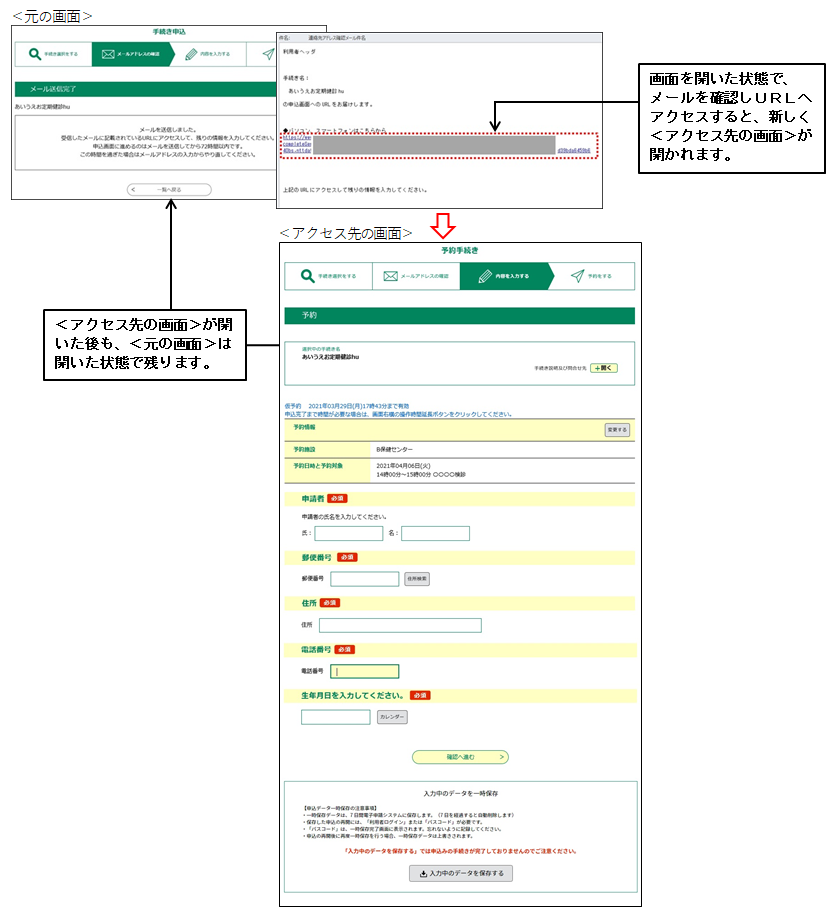
《予約確認画面》 が表示されます。
※仮予約の有効時間を過ぎている場合は、「変更する」ボタンをクリックして予約時間を変更してください。
※入力の必要な項目は、手続きによって異なります。手続きに応じた入力を行ってください。
※入力エラーがある場合は画面遷移しませんので、エラー箇所を修正してください。
※手続きによっては、
《予約画面》
で名簿等の添付ファイルを設定するものもあります。内容に不備のないよう確認したうえで、添付ファイルの設定を行ってください。
(手順は、
「MEMO:<添付ファイルの設定について>」
を参照してください。)
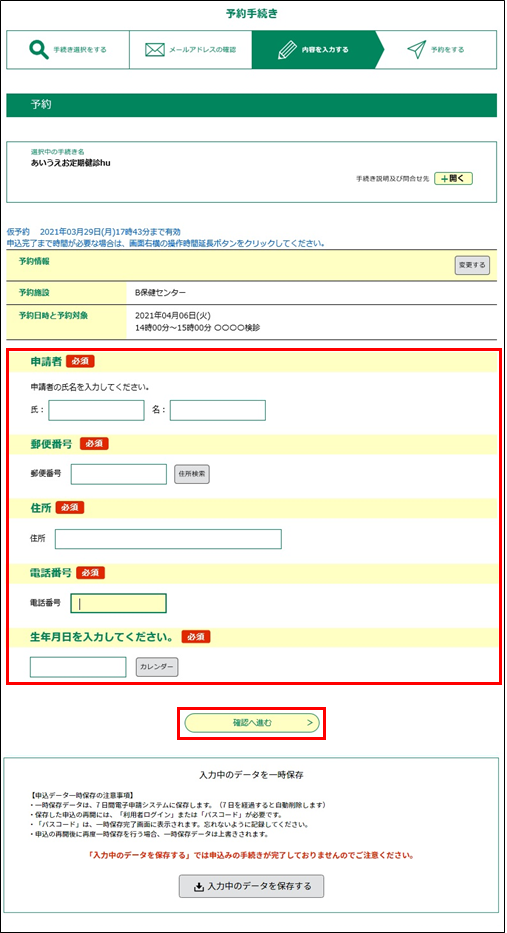
<入力エラーの表示>(縦長のレイアウトの場合)
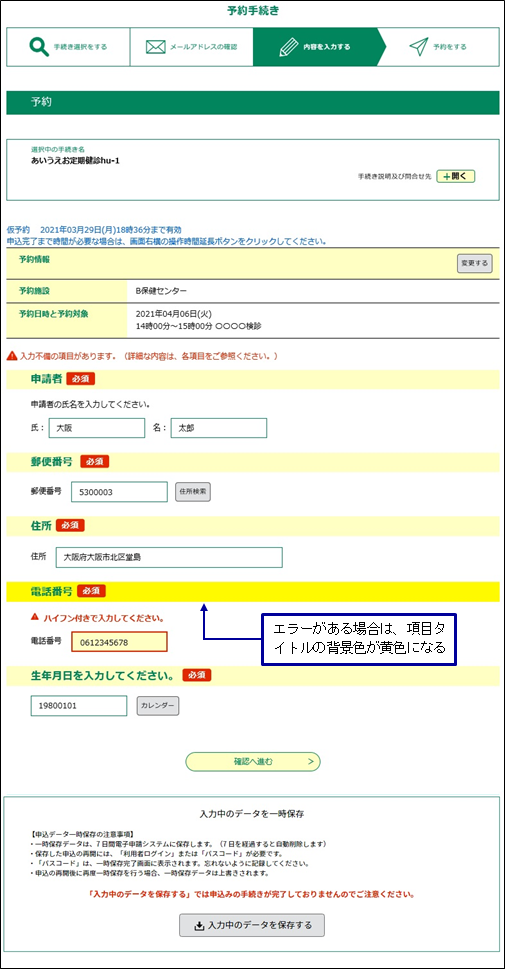
<入力エラーの表示>(画面デザインを使用している場合)
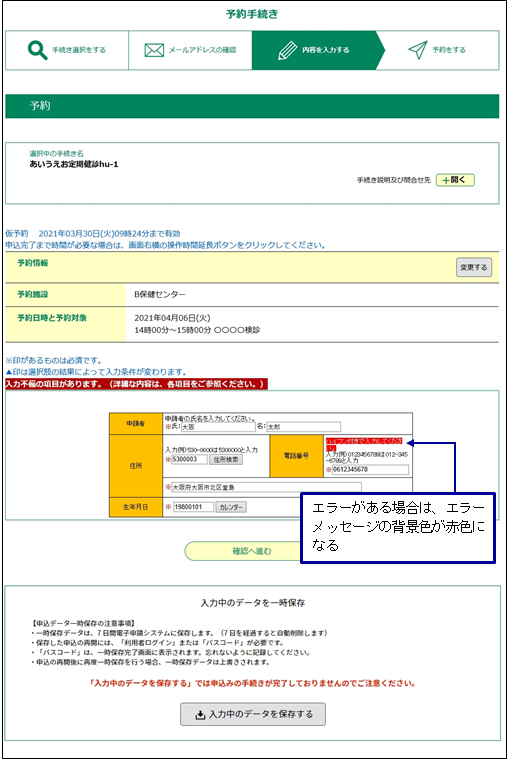
<添付ファイルの設定について>
《手続き説明画面》 や 《予約詳細画面》 からダウンロードしたファイルに必要事項を入力後、手続きを行う 《予約画面》 で添付ファイルを設定します。
以下の操作で、添付ファイルの設定を行ってください。
A.1項目に1ファイルを添付する場合の操作
① 参照... をクリックし、 《ファイルの選択画面》 を表示します。
② 参照先から添付するファイルを選択し、 開く(O) をクリックします。
《予約画面》 へ戻ります。
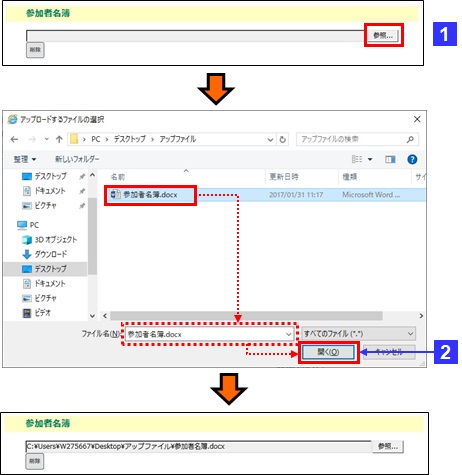
B.1項目に複数の添付ファイルを設定する場合
① 添付ファイル をクリックし、 《添付ファイル選択画面》 を表示します。
② 参照... をクリックし、 《ファイルの選択画面》 を表示します。
③ 参照先から添付するファイルを選択し、 開く(O) をクリックします。
《添付ファイル選択画面》 へ戻ります。
④ 添付する をクリックします。
添付結果欄 に添付したファイル名が表示されます。
⑤ 続けてファイルを添付する場合は、②からの操作を繰り返します。
ファイルを添付する操作が完了した場合は、 入力へ戻る をクリックします。
《予約画面》 に戻ります。
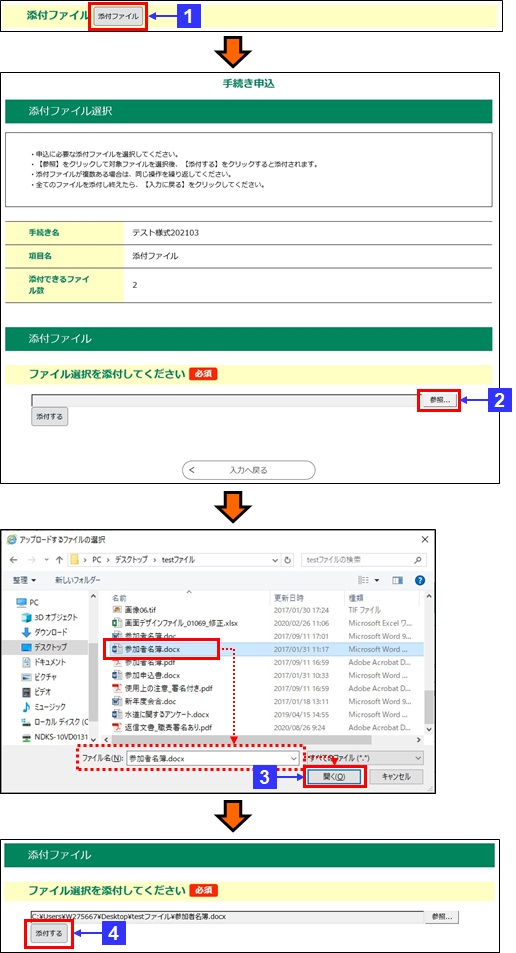
※送信可能なファイルの拡張子は次のとおりです。
<「txt」、「doc」、「xls」、「jt? またはj?w」、「pdf」、「ppt」、「gif」、「jpg」、「lzh」、「zip」等>
ファイルの最大容量は、合計20Mバイトです。
※ファイルの種類や容量が守られていない場合や、ウィルス感染の恐れがある場合は、エラーメッセージが表示されます。
削除
をクリックして、正しいファイルの選択を行ってください。
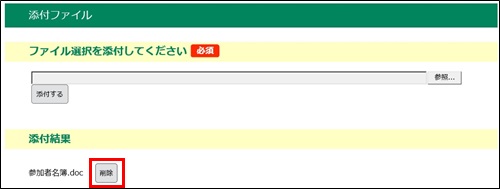
<申込一時保存について>
●入力途中の状態を保存することができます。
保存したデータを読込み、続きからの申請が可能になります。
■ 入力中データの保存
・予約画面 「入力中のデータを保存する」ボタンをクリック
※同じ手続きでないとアップロードできませんので、保存する際には識別出来るように、わかりやすい名前にしてください。
PC上に保存した一時ファイルを開いて、直に追記・修正する事はできません。
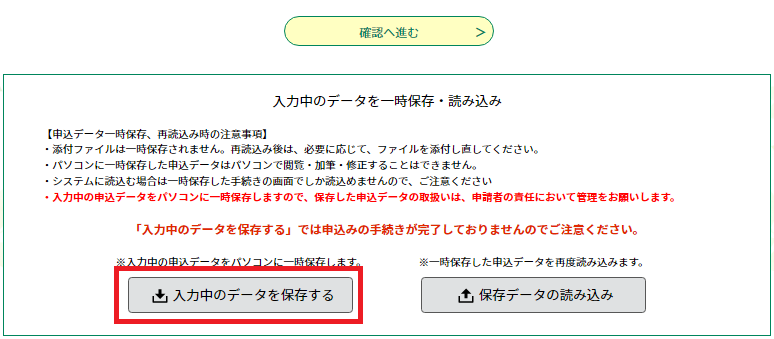
■ 入力途中のデータを読込み、申請を再開
・予約画面 「保存データの読込み」ボタンをクリック

・ファイル読込画面 「ファイル選択」ボタンをクリックした後、保存したファイルを選択し、「確認へ進む」ボタンをクリック
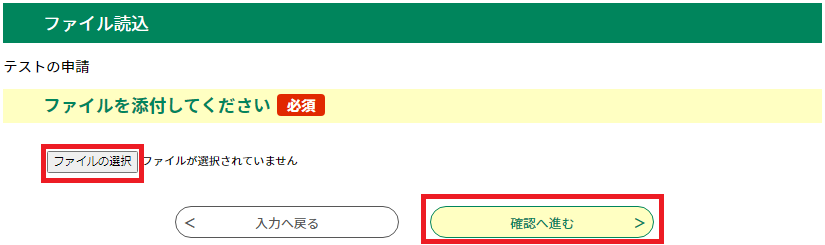
・ファイル読込確認画面 「読込む」ボタンをクリック
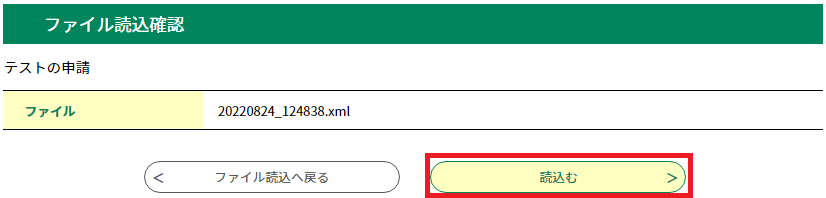
・ファイル読込完了画面 「入力へ戻る」ボタンをクリック
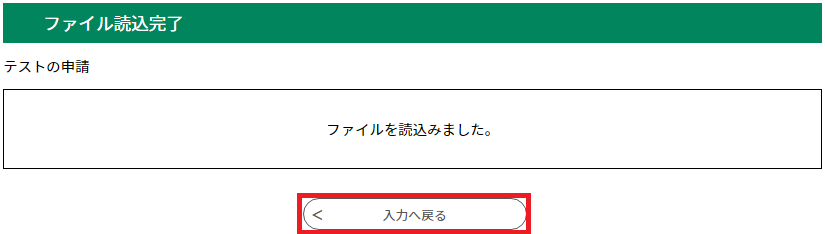
・予約画面 保存時の入力内容が読み込まれ、続けて入力を行うことができます。
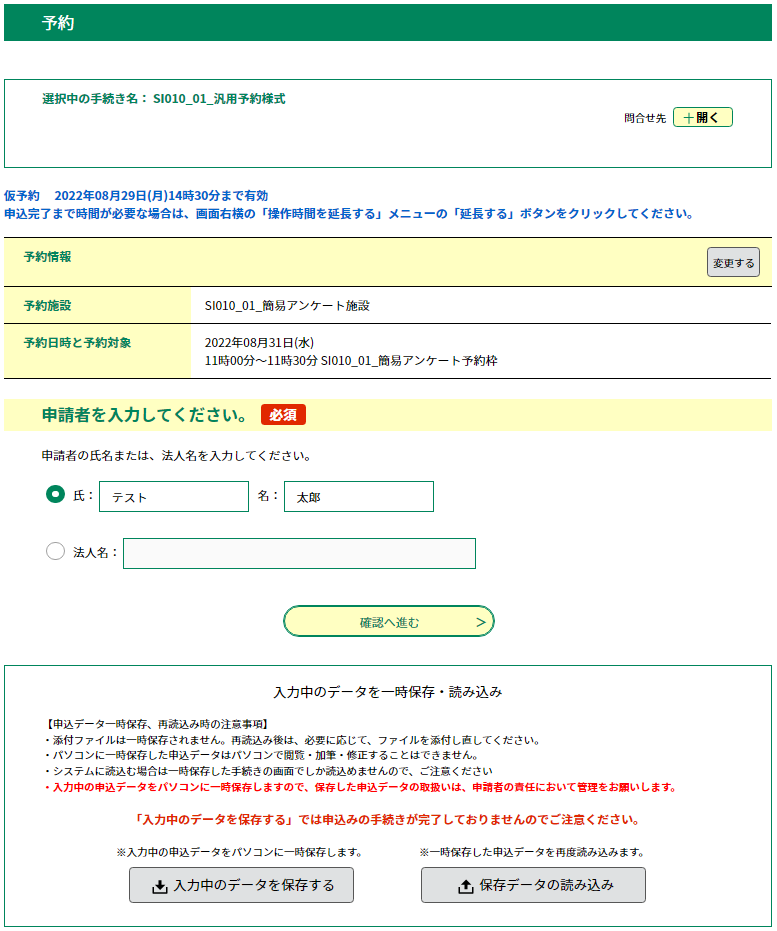
<カレンダー機能について>
本システムでは、カレンダー機能を使用して日付の入力が可能です。
●カレンダー機能の操作
① カレンダーをクリックすると、カレンダーの画面が開きます。
② 本日日付を初期選択しています。必要に応じて 「◀」(前へ)または、「▶」 (後へ)をクリックして、該当年月を表示します。
③ 該当日をクリックすると、日付入力項目に西暦日付が入力されます。
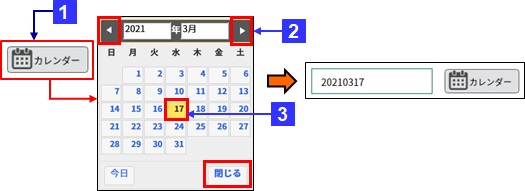
※カレンダー入力を取消する場合は、右下の「閉じる」をクリックしてください。
※西暦を遡及してカレンダーを表示させる場合は、該当する西暦を入力して カレンダーをクリックしてください。
入力した西暦の1月のカレンダーが表示されます。
<入力例)1990年のカレンダーを表示させる場合>
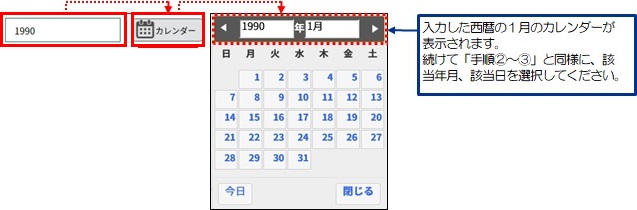
※表示している西暦年のエリアをクリックすることで前後10年の範囲で選択入力をすることもできます。
《予約完了画面》 が表示されます。
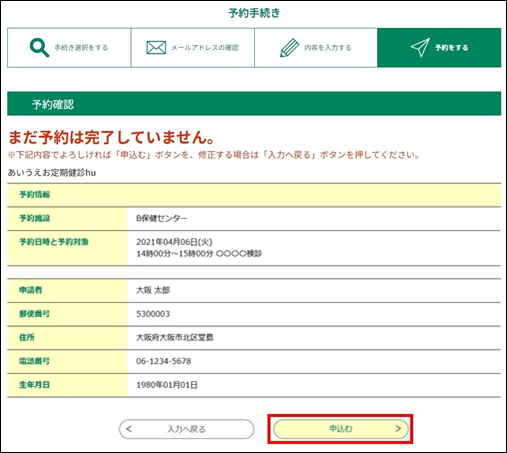
<「申込む」ボタンの表示位置>
予約内容の項目数が多い場合には、「申込む」ボタンは申込内容の最下部の下ではなく
以下の画面のように画面下の固定位置に表示され、予約内容の表示はスクロールに追従します。
画面を下にスクロールして申込内容の最下部に達すると、ボタンの固定表示は解除され、本来の位置に表示されます。
固定表示の解除後に再度上部へスクロールすると、再びボタンは画面下の固定位置表示になります。
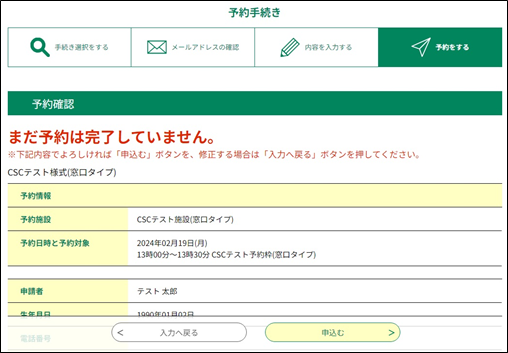
OK をクリックしてください。
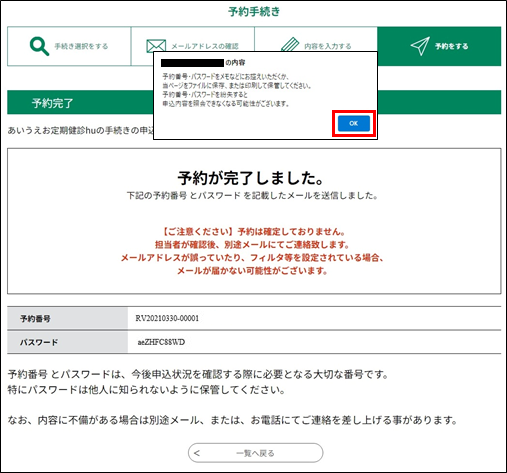
※
[予約番号]
と
[パスワード]
は、利用者としてログインせずに
【予約内容照会】
を行う場合、本人確認の認証として必要となります。
(詳細は、『
2.1.2 予約照会認証
』を参照してください。)
※大切なものですので、画面を保存するなど、控えを取られることをお勧めします。
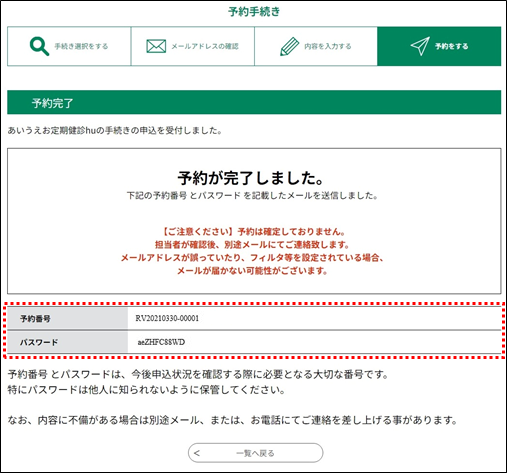
利用者に [予約番号] と [パスワード] が記載された【予約完了通知メール】が送られます。
※ご確認とともに、通知メールは大切に保管してください。
また、予約手続きごとに設定されている日時がくると、事前に予約日を知らせるメールが送信されます。