予約手続きの検索と並べ替え
この操作により、予約を行う手続きの検索を行えます。
[検索メニュー] において検索条件を設定し、全ての公開中の予約手続きのなかから予約を行いたい手続きを抽出します。
また検索結果一覧を項目によって並べ替えたり、表示ページや表示件数を変更したりします。
手順にともない、以下の内容を記載しています。
・MEMO/<[カテゴリー選択]による絞込み検索について>
・MEMO/<昇順・降順について>
・MEMO/<[カテゴリー選択]による絞込み検索について>
・MEMO/<昇順・降順について>
1.
画面下部の[検索メニュー]から、予約を行う手続きを検索します。
検索条件については、「検索キーワード」、「カテゴリー選択」、「利用者選択」より複合条件(and検索)で設定できます。
また「分類別で探す」ボタン、「五十音で探す」ボタンでは、予約手続きの分類別の検索や、予約手続きの頭文字から五十音検索する事もできます。
検索条件については、「検索キーワード」、「カテゴリー選択」、「利用者選択」より複合条件(and検索)で設定できます。
また「分類別で探す」ボタン、「五十音で探す」ボタンでは、予約手続きの分類別の検索や、予約手続きの頭文字から五十音検索する事もできます。
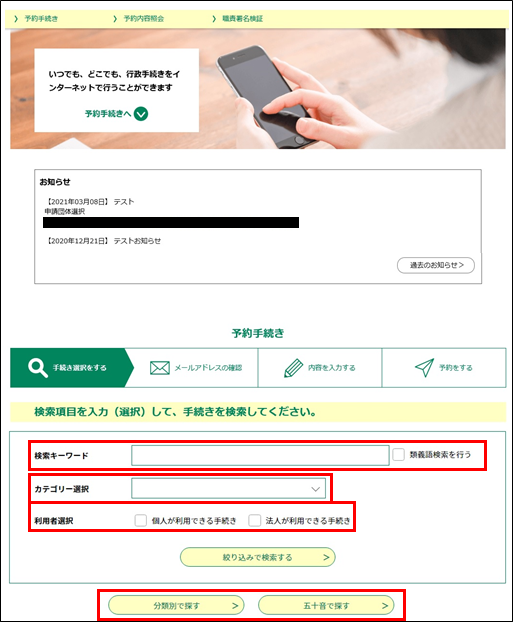
 [検索キーワード]で検索する場合
[検索キーワード]で検索する場合| 検索キーワード |
検索を行う文言を50文字以内で入力してください。 予約手続き名、手続き説明および問合せ先名を検索対象に予約手続きの検索を行います。 入力文字は全角文字、半角文字の混在も可能です。 ※予約手続き名、手続き説明等の一部分の文字を入力した場合でも検索することができます。 また、2つ以上の文言を空白で区切って入力することでAND検索することができます。(入力した文言を全て含む予約手続き名等が検索表示されます)  [類義語検索]で検索する場合 [類義語検索]で検索する場合[類義語検索を行う]チェックボックスにチェックをつけると、[検索キーワード]の入力文言の類義語も検索条件にすることができます。 (例)検索キーワードに「お子さん」を入力して[類義語検索を行う]のチェックをつけると、類義語の「子ども」、「子供」も検索条件にすることができます。 |
 [カテゴリー選択]で検索する場合
[カテゴリー選択]で検索する場合プルダウンメニューをクリックし、予約を行う手続きに該当するカテゴリーを選択します。
 [利用者選択]で検索する場合
[利用者選択]で検索する場合チェックを付けることで個人が利用できる手続き、あるいは法人が利用できる手続きを選択します。
[法人が利用できる手続き]を選択すると、「GビズID」の選択肢が表示されます。
初期状態はすべてが選択されています。選択肢をクリックすることで選択、不選択を選ぶことができます。
《[法人が利用できる手続き]を選択した場合》
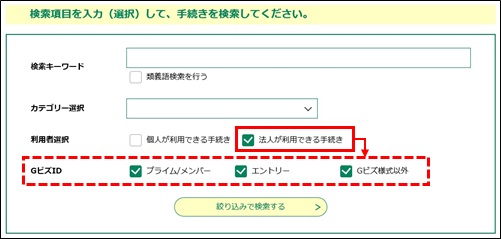
GビズIDの各選択肢を選択した時の検索対象は以下のようになります。
・「プライム/メンバー」を選択
GビズIDの利用者限定、かつGビズIDアカウント種別が「プライム/メンバー」の方が利用できる手続き様式
・「エントリー」を選択
GビズIDの利用者限定、かつGビズIDアカウント種別が「エントリー」の方が利用できる手続き様式
・「Gビズ様式以外」を選択
法人の利用者限定の手続き様式
・全て未選択
法人およびGビズIDの利用者が利用できる手続き様式
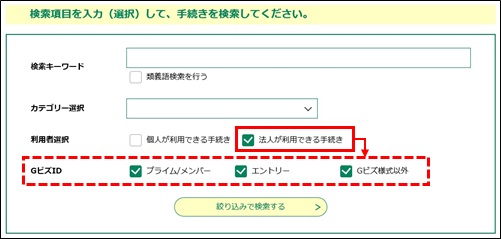
GビズIDの各選択肢を選択した時の検索対象は以下のようになります。
・「プライム/メンバー」を選択
GビズIDの利用者限定、かつGビズIDアカウント種別が「プライム/メンバー」の方が利用できる手続き様式
・「エントリー」を選択
GビズIDの利用者限定、かつGビズIDアカウント種別が「エントリー」の方が利用できる手続き様式
・「Gビズ様式以外」を選択
法人の利用者限定の手続き様式
・全て未選択
法人およびGビズIDの利用者が利用できる手続き様式
 [検索方法検索 - 分類別で探す]で検索する場合
[検索方法検索 - 分類別で探す]で検索する場合手続き一覧画面で「分類別で探す」をクリックして表示される分類別検索画面で、 チェックマークが付いている分類メニューをクリックすると、検索結果がその下部に表示されます。
《分類別検索画面》
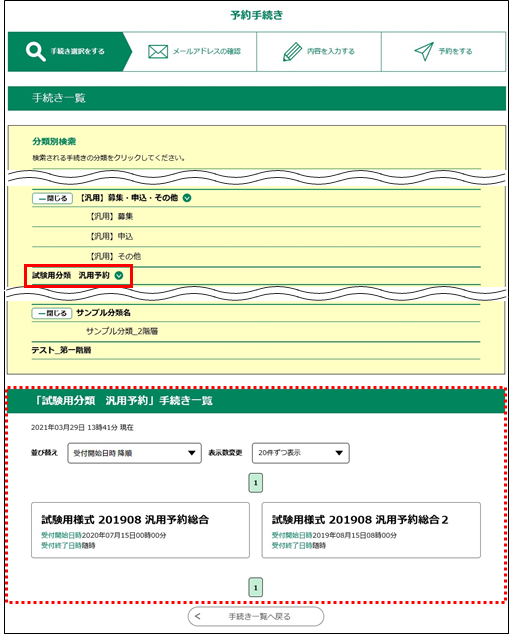
 [検索方法検索 - 五十音で探す]で検索する場合
[検索方法検索 - 五十音で探す]で検索する場合手続き一覧画面で「五十音で探す」をクリックして表示される五十音別検索画面で、検索する予約手続き名の頭文字をクリックすると、検索結果がその下部に表示されます。
《五十音別検索画面》
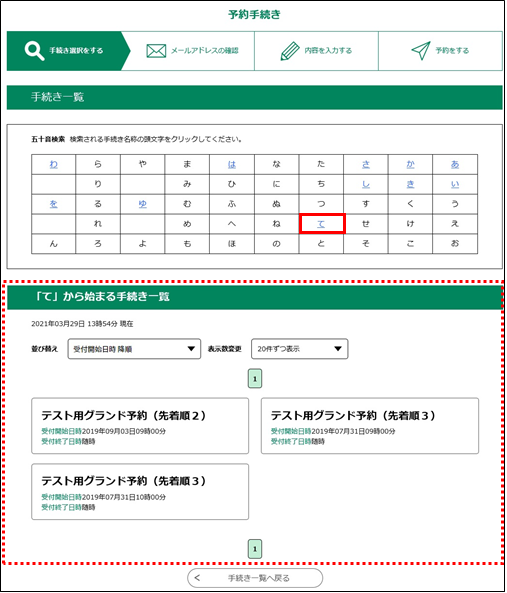
MEMO:
<[カテゴリー選択]による絞込み検索について>[検索]メニューでは、下の階層カテゴリーへの絞込み検索ができます。
まず、[カテゴリー選択]による検索を行います。
① 主となるカテゴリー(例:「イベント」)を選択し、 絞り込みで検索する をクリックしてください。
② プルダウンメニューに表示された下階層のカテゴリーを選択し、 絞り込みで検索する をクリックしてください。この繰り返しにより、下位のカテゴリーに絞り込んだ検索が行えます。
※[検索キーワード]との複合条件で検索が行えますので、必要に応じて検索条件の設定を行ってください。
※検索条件をクリアにするには、[トップ]をクリックしてください。
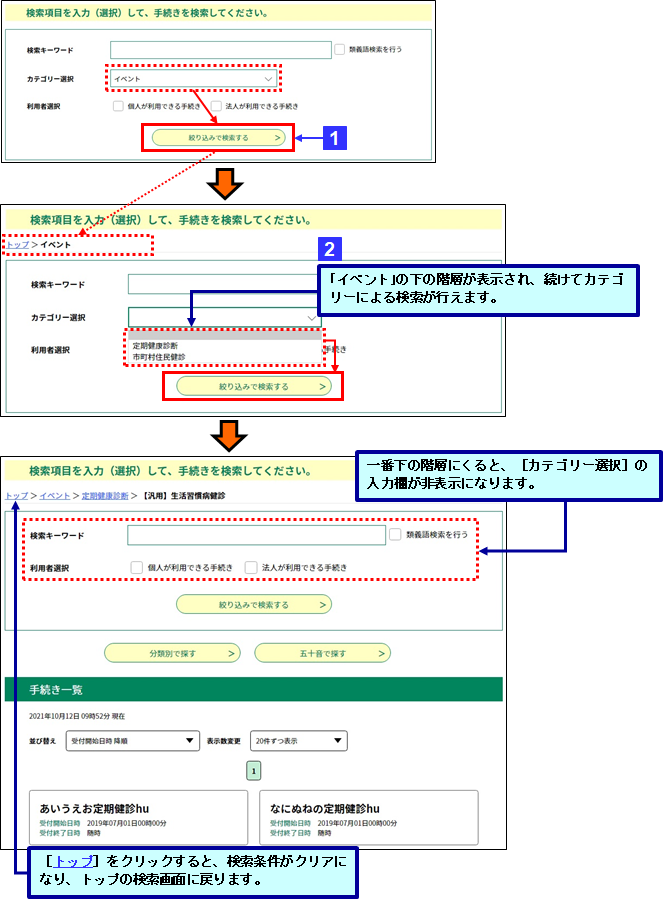
2.
絞り込みで検索する をクリックします。
検索結果が《手続き一覧画面》に表示されます。
検索結果が《手続き一覧画面》に表示されます。
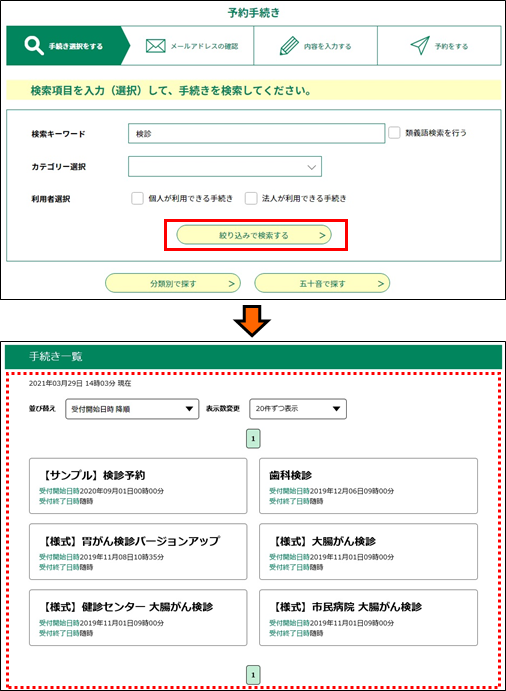
3.
《手続き一覧》の表示を切り替える場合は、次の各操作を行います。
必要に応じて、一覧を並べ替えてください。
必要に応じて、一覧を並べ替えてください。
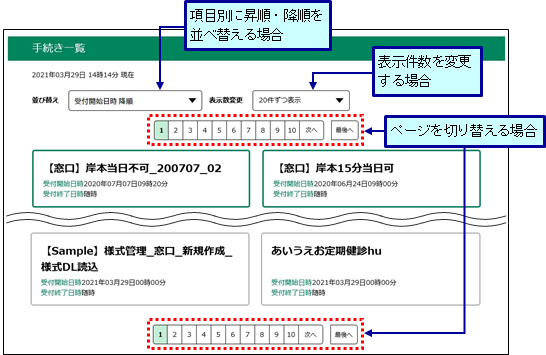
 ページを切り替える場合
ページを切り替える場合
表示したいページ番号の ページ をクリックします。
背景色のある文字のページが現在表示されています。背景色のないページ番号をクリックすることで希望のページに切り替えができます。
表示されているページ以外に切り替える場合は、 前へ または 次へ 、 最初へ 、 最後へ をクリックしてください。

背景色のある文字のページが現在表示されています。背景色のないページ番号をクリックすることで希望のページに切り替えができます。
表示されているページ以外に切り替える場合は、 前へ または 次へ 、 最初へ 、 最後へ をクリックしてください。

 表示件数を変更する場合
表示件数を変更する場合
▼ をクリックして1ページに表示する件数を選択します。 初期表示は「20件ずつ表示」です。


 項目別に昇順・降順を並べ替える場合
項目別に昇順・降順を並べ替える場合
▼ をクリックして並べ替え方法を選択します。 初期表示は「受付開始日時 降順」です。
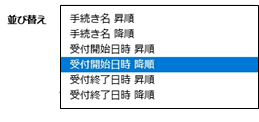
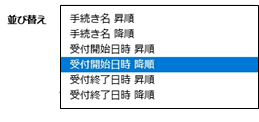
MEMO:
<昇順・降順について>昇順とは、値の小さいものから大きいものへの並びをいいます。
日付の場合:新しい日付から古い日付へ、( 1月 1日、 12月 31日、 12月 30日、…)
数字の場合:小さい値から大きい値へ、( 0、 1、 2、…)
文字の場合: 50音順(あ、い、う、…)
アルファベットの場合:AからZへ( A、 B、 C、…)の順番になります。
逆の並びが降順となります。
ヘルプ一覧へ戻る