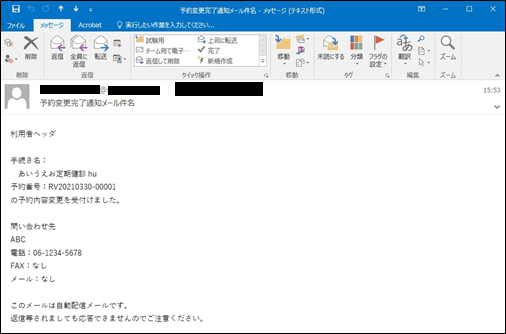《予約照会画面》が表示されます。
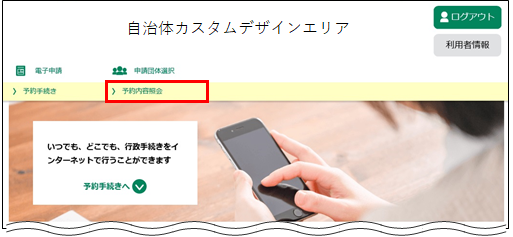
予約日時などの予約情報を変更したい場合は、
変更する
をクリックしてください。《施設選択画面》が表示されます。
予約日時の変更を行わない場合は、「手順 7」へ進んでください。
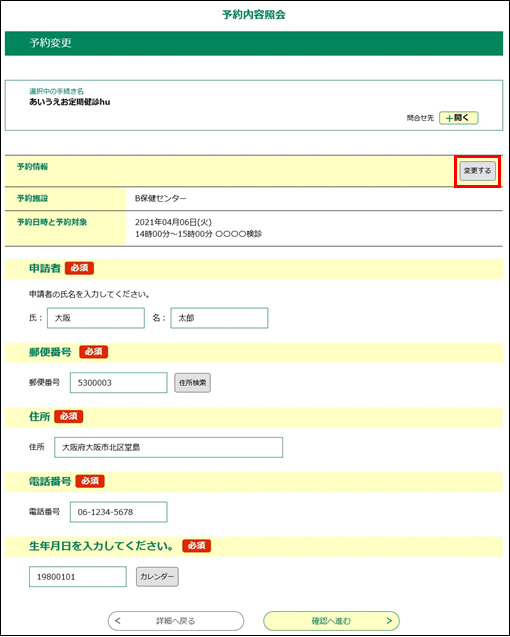
現在予約中の日は”✔”が表示されています。予約時間を変更したい場合は”✔”を、 予約日を変更したい場合は変更日の”〇”をクリックしてください。
《時間選択画面》が表示されます。

《施設選択画面》で”✔”の日をクリックした場合には、現在予約中の時間帯に”✔”が表示されています。
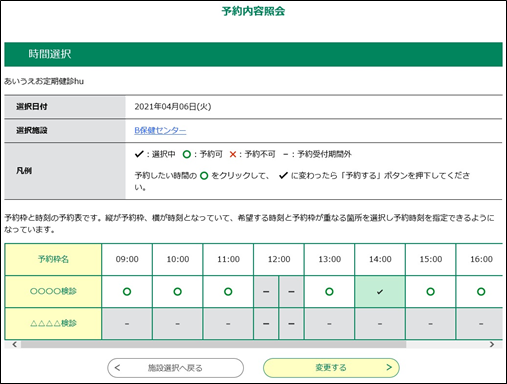
追加または変更する時間帯の”〇”をクリックしてください。表示が”✔”に変わります。
”✔”が表示されている時間帯でよければ、
変更する
をクリックしてください。
《予約変更画面》に戻ります。
他の時間帯をクリックすると、クリックした時間帯のところに”✔”が移ります。(※1度に1つの時間帯しか予約できません)
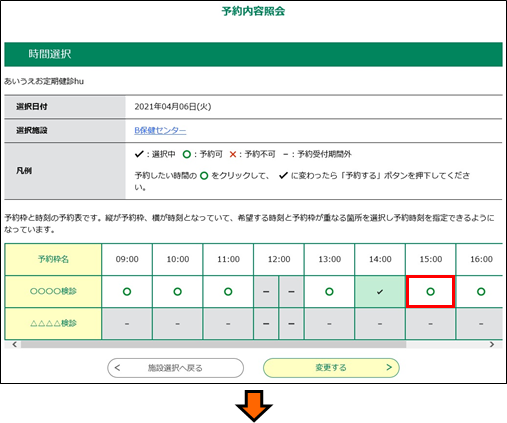
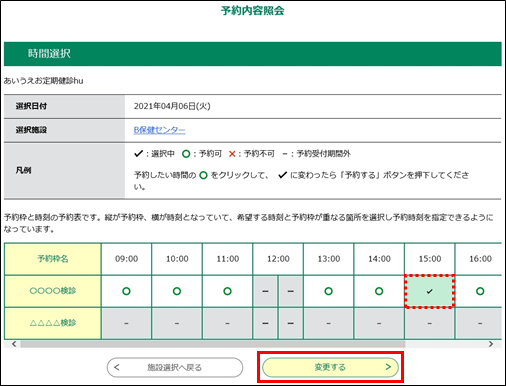
他の連続した時間帯をクリックすると、クリックした時間帯にも”✔”が表示されて追加予約することができます。(※連続した時間帯(昼休みをはさむことも可)であれば複数の予約が可能)
また、”✔”を再クリックすると、元の”〇”に戻すことができます。
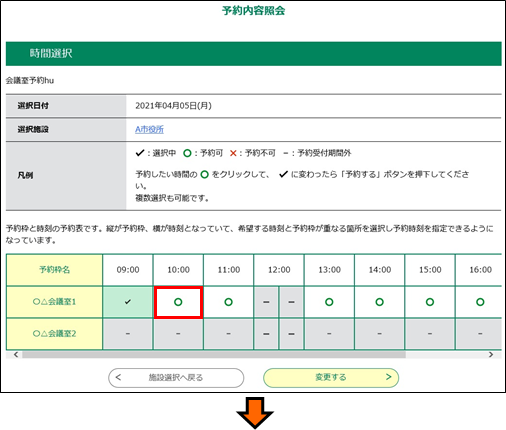
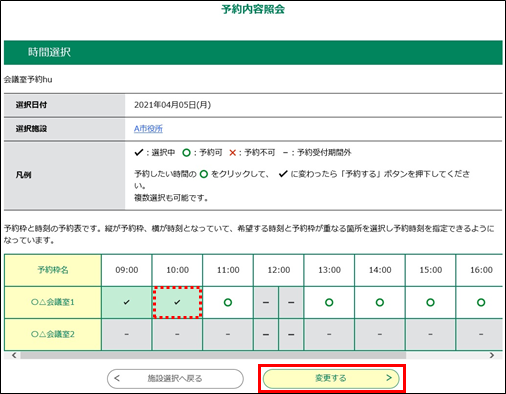
<仮予約中に予約をキャンセルする場合>
《時間選択画面》の 変更する をクリックした直後から30分間または変更完了までの間は仮予約状態になります。仮予約状態になると、メインメニューとタイトルとの間に
「予約変更を中断する場合はこのボタンを押してください。予約変更をやめる」ボタンが表示されます。 仮予約中に予約変更をキャンセルする場合は、「予約変更をやめる」ボタンをクリックしてください。 キャンセル後は《予約一覧画面》に遷移します。
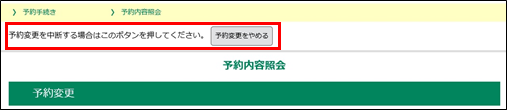
予約情報以外の内容に修正があれば修正し、
確認へ進む
をクリックしてください。
《予約変更確認画面》
が表示されます。
※予約日時を変更した場合は、仮予約の有効時間までに修正を完了してください。
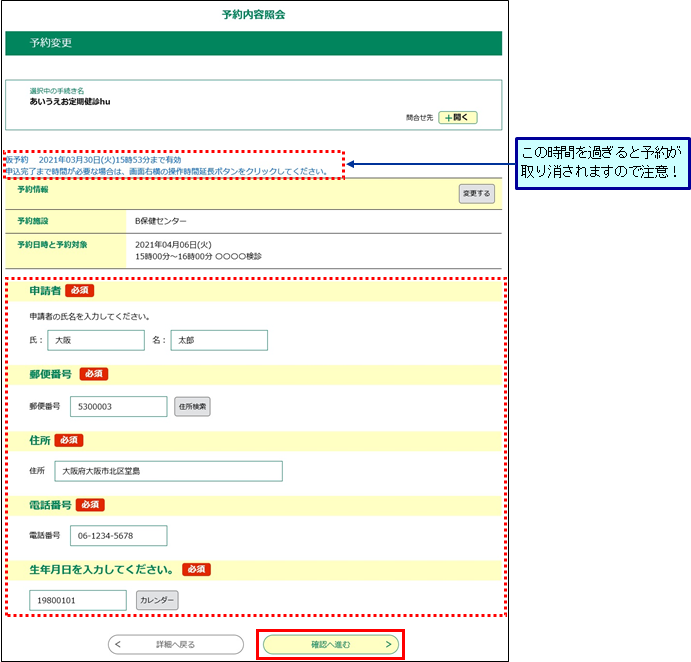
内容を確認し、
修正する
をクリックしてください。
《予約変更完了画面》が表示されます。
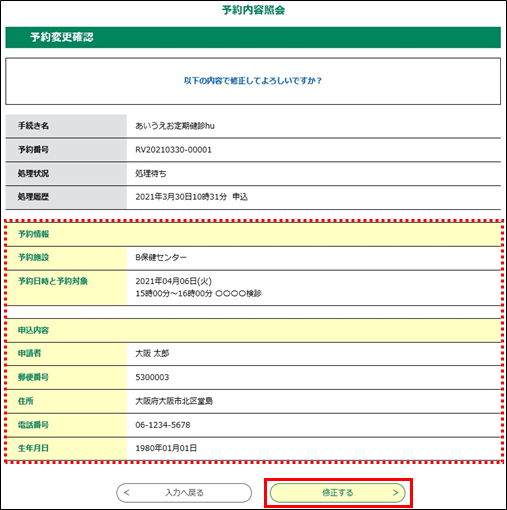
<「修正する」ボタンの表示位置>
予約内容の項目数が多い場合には、「修正する」ボタンは予約内容の最下部の下ではなく
以下の画面のように画面下の固定位置に表示され、予約内容の表示はスクロールに追従します。
画面を下にスクロールして予約内容の最下部に達すると、ボタンの固定表示は解除され、本来の位置に表示されます。
固定表示の解除後に再度上部へスクロールすると、再びボタンは画面下の固定位置表示になります。
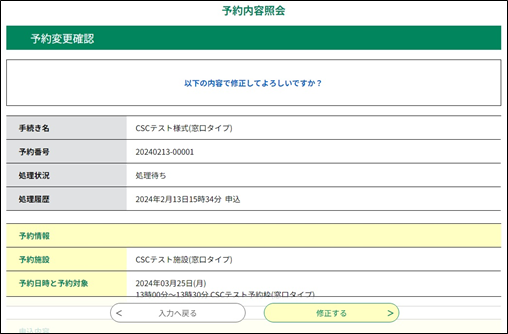
予約の修正が完了します。
詳細へ戻る
をクリックすると、[処理履歴]に変更結果の反映された《予約詳細画面》へ戻ります。
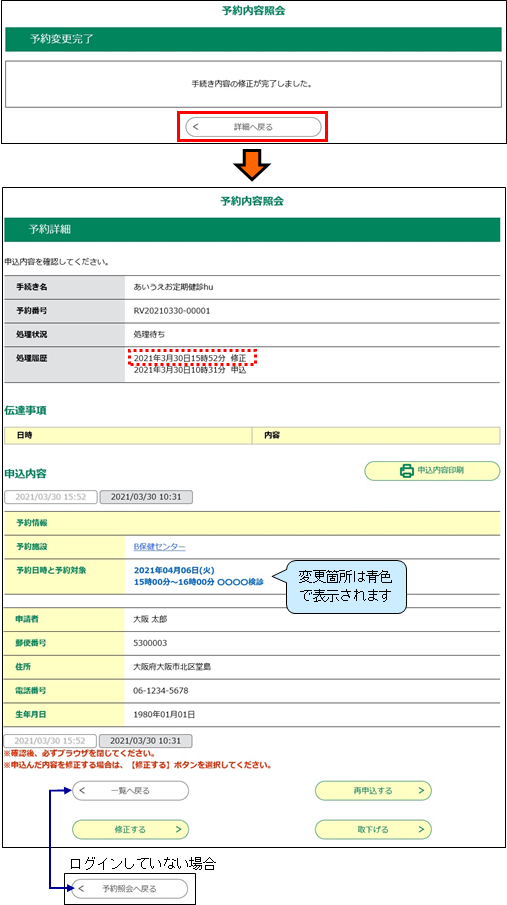
【予約変更完了通知メール】が送られます。ご確認ください。